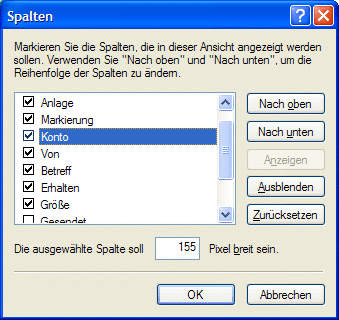
Spalten im Posteingang anpassen
Die vorgegebene Aufteilung und Reihenfolge der Spalten im Posteingang können Sie selbst verändern: So ist es zum Beispiel möglich, zusätzliche Spalten einzufügen, nicht benötigte zu entfernen oder auch Spalten umzustellen. Dazu gehen Sie so vor:
1. Öffnen Sie den Posteingang (oder einen der darin angelegten Ordner).
2. Klicken Sie mit der rechten Maustaste einen der Spaltenköpfe an und rufen Sie den Befehl „Spalten“ auf. Oder rufen Sie den Befehl „Ansicht, Spalten“ auf.
3. Setzen Sie ein Häkchen vor alle Spalten, die im Posteingang erscheinen sollen. Und entfernen Sie das Häkchen vor den Spalten, die Sie nicht benötigen.
4. Um die Reihenfolge der Spalten zu verändern, verschieben Sie einzelne mit den Buttons „Nach oben“ bzw. „Nach unten“.

5. Wenn Sie die Spaltenbreite pixelgenau entstellen wollen, wählen Sie eine Spalte aus und geben die Breite in Pixel ein. Normalerweise ist es aber praktischer, die Spaltenbreite mit der Maus anzupassen, nachdem Sie den Dialog „Spalten“ geschlossen haben (Dazu setzen Sie den Mauszeiger in der Reihe mit den Spaltenköpfen zwischen zwei Spalten, bis der Zeiger als Doppelpfeil erscheint; ziehen Sie dann die linke der beiden Spalten breiter oder schmäler.).
6. Schließen Sie den Dialog mit „OK“.
Beachten Sie bitte, dass sich die geänderte Spaltenaufteilung nur auf den Posteingang, die im Posteingang angelegten Ordner und den Ordner „Gelöschte Objekte“ bezieht: Im Postausgang und in den Ordnern „Gesendete Objekte“ und „Entwürfe“ verwendet Outlook Express eine eigene Aufteilung. Diese ändern Sie, indem Sie den Postausgang öffnen und wie die in Schritt 2 bis 4 beschriebenen Änderungen vornehmen.










