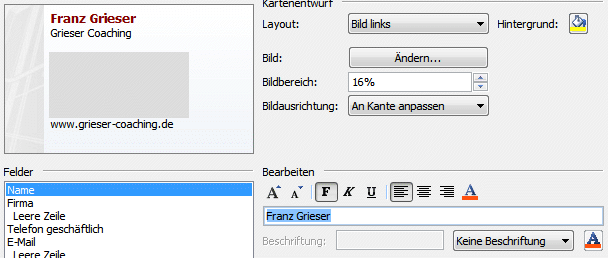
Visitenkarten gestalten
Der Kontakteordner aus Outlook 2007 bietet neben der gewohnten Adresskarten-Ansicht (mit bzw. ohne Details) nun auch eine Visitenkarten-Ansicht. Diese Visitenkarten sind eine Erweiterung des vCard-Formats, das ältere Outlook-Versionen sowie weitere Programme zum Austausch von Kontaktinformationen nutzen.
Anders als die vCards können die Visitenkarten aus Outlook 2007 nicht nur reine Textinformationen (Name, Adresse, etc.) transportieren, sondern auch grafische Informationen wie Firmenlogos, Hintergrundfarben oder auch ein firmenspezifisches Layout. Das funktioniert bislang nur, wenn sowohl Sender als auch Empfänger Outlook 2007 nutzen.
Wenn Sie beispielsweise Ihre eigene Visitenkarte gestalten wollen, gehen Sie so vor:
1. Öffnen Sie den Kontakt, und klicken Sie auf dem Register „Kontakt“ auf „Visitenkarte“.
2. Über das Fenster „Felder“ links unten bestimmen Sie, welche Informationen auf der Visitenkarte erscheinen sollen. Dazu wählen Sie zunächst die gewünschte Position (in der Reihenfolge der Felder) und klicken dann auf „Hinzufügen“. Wählen Sie die Rubrik und daraus das Feld aus, das aus den Kontakteinformationen auf die Visitenkarte übernommen werden soll.

3. Nicht benötigte Felder entfernen Sie.
4. Die Reihenfolge der Felder bestimmen Sie über die beiden Pfeile unterhalb des Fensters „Felder“.
5. Zum Gruppieren zusammengehöriger Felder oder um Abstände einzufügen, verwenden Sie leere Zeilen (ebenfalls über „Hinzufügen“).
6. Zum Formatieren der einzelnen Felder stehen unter „Bearbeiten“ verschiedene Textattribute und Ausrichtungen sowie zwei Buttons zum Vergrößern bzw. Verkleinern der Schrift und ein Button zum Einfärben der Schrift zur Auswahl. Das Markieren mehrerer Zeilen (um sie zusammen zu formatieren) ist leider nicht möglich.

7. Über den Button „Hintergrund“ oben rechts können Sie der Visitenkarte eine Hintergrundfarbe zuweisen.
8. Falls Sie in die Kontaktinformationen ein Bild eingefügt haben, können Sie unter „Kartenentwurf“ die Position und Ausrichtung des Bildes bestimmen. Andernfalls klicken Sie neben „Bild“ auf die Schaltfläche „Ändern“ und suchen das Bild, das Sie hier einfügen wollen.
9. Das Bild kann links, rechts, oben, unten oder füllend als Hintergrundbild angezeigt werden. Über das Feld „Bildbereich“ bestimmen Sie, wie viel Platz das Bild einnehmen soll.

10. Sobald Sie alle Felder, die auf der Visitenkarte erscheinen sollen, ausgewählt und platziert und die Visitenkarte formatiert haben, schließen Sie den Dialog mit „OK“.
11. Speichern und schließen Sie dann den Kontakt.
Noch ein Hinweis: Eine Möglichkeit, eine fertig gestaltete Visitenkarte als Vorlage zu speichern, bietet Outlook 2007 leider nicht.










