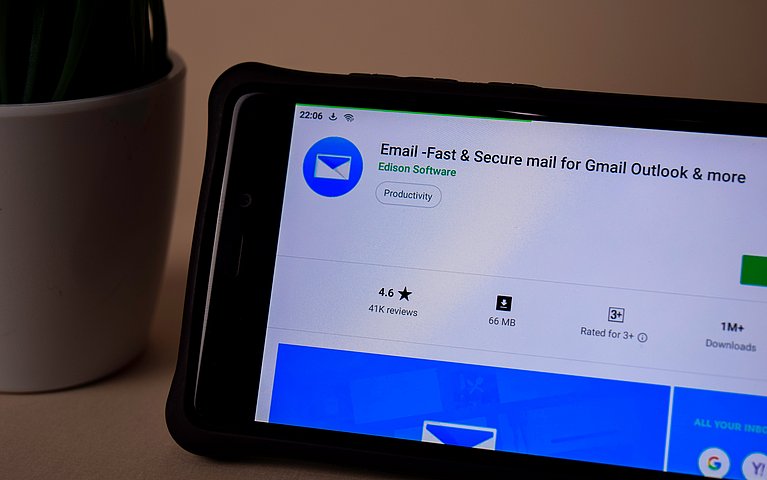
So können Sie in Outlook eine Signatur erstellen und ändern und kompetent nutzen
Eine Signatur in Outlook kann als Textbaustein bezeichnet werden, der manuell oder als standardmäßig einer E-Mail-Nachricht hinzugefügt wird. In beruflichen E-Mail-Nachrichten ist es üblich, Signaturen einzufügen. Eine geschäftliche E-Mail-Signatur benennt den Verfasser einer Nachricht und gibt die wichtigsten Kontaktinformationen weiter. Sie kann als elektronische Visitenkarte bezeichnet werden.
In geschäftlichen E-Mails sind Signaturen gesetzlich vorgeschrieben. Neben dem Absender und den allgemeinen Kontaktdaten müssen, äquivalent zum Briefbogen, ebenfalls die Pflichtinformationen zum Firmennamen und zur Rechtsform angegeben werden.
Im privaten Umfeld ist eine Signatur nicht gesetzlich vorgeschrieben. Aus nachvollziehbaren Gründen ist es sinnvoll, eine Signatur ebenfalls in private E-Mails einzufügen:
- Sie kennzeichnet Sie ohne Zweifel als Absender der Nachricht
- Durch die Signatur wirkt Ihre E-Mail professionell
- Durch die Signatur und Angabe der Kontaktdaten wird die Nachricht in der Regel nicht vom Spam-Filter ausgesiebt
Zusammenfassend ist es sinnvoll und wirkt authentisch, jede E-Mail-Nachricht mit einer Signatur zu versehen. Microsoft Outlook bietet viele Möglichkeiten, unterschiedliche Signaturen zu erstellen, anzupassen und zu individualisieren.
Signatur in Outlook zu erstellen: So erstellen Sie Signaturen mit wenigen Mausklicks
Eine Signatur in Outlook erstellen Sie nach folgendem Muster:
Öffnen Sie eine neue E-Mail-Nachricht und wechseln Sie durch Klicken zur Registerkarte „Signatur“ im Menü „Einfügen.“

Wenn Sie eine neue E-Mail-Nachricht öffnen, können Sie eine Signatur einfügen Es öffnet sich ein Fenster, in dem Sie entweder Ihre vorhandenen Signaturen bearbeiten oder eine neue Signatur in individueller Formatierung erstellen können. Als Inhalt einer privaten Signatur eignen sich im Besonderen:
- Ihr Name.
- Ihre Anschrift.
- Kontaktinformationen wie Telefon, Fax und E-Mail.
- Optional: Adresse Ihrer privaten Internetseite.
Zusätzlich können Sie in Ihre Signatur als Option ebenfalls Bilder oder animierte GIF-Dateien als Logo einarbeiten, um die Signatur in html individuell und einzigartig zu gestalten.

Jetzt können Sie Ihre E-Mail Signatur erstellen Das Textfeld, in dem Sie Ihre Signatur konzipieren, bietet vielfältige Anpassungsmöglichkeiten. Unter anderem können Sie Schritt für Schritt:
- Die Schriftart, Schriftfarbe und Schriftgröße auswählen.
- Bestimmen, der Textausrichtung: Linksbündig, rechtsbündig oder zentriert.
- Fotos und Links einarbeiten.
- Eine Visitenkarte im vcf-Format im Feld Visitenkarte einfügen.
- Wählen, mit welchem E-Mail-Konto die Signatur ausgeliefert werden soll.
- Entscheiden, ob die Signatur ebenfalls bei E-Mail-Antworten und beim Weiterleiten benutzt werden soll.
Haben Sie alle Eingaben vorgenommen, beenden Sie die Erstellung Ihrer Signatur mit OK. Die Signatur wird ab sofort als Standardsignatur für das verwandet E-Mail-Konto ausgeliefert. Es gibt darüber hinaus die Möglichkeit, mehrere Signaturen für ein einziges E-Mail-Konto oder für mehrere Konten zu konzipieren. Während eine Signatur als Standardsignatur ausgeliefert wird, können Sie die alternativen Signaturen manuell bei Bedarf einfügen.
Wie Sie eine Signatur abändern
Möchten Sie eine Signatur ändern, gibt es hierzu in Outlook zwei benutzerfreundliche Alternativen:
Geben Sie in der Suchleiste im oberen Bereich von Outlook den Suchbegriff „Signaturen“ ein und öffnen Sie Ihre Signatur mit einem Klick auf „Aktionen / Signatur.“

Über die Suchleiste können Sie auf Signaturen zugreifen Öffnen Sie, äquivalent zur Erstellung einer neuen Signatur eine neue Nachricht und navigieren Sie in der Folge in der Menüleiste zur Registerkarte Signatur.
Änderungen einer Signatur müssen mit einem Klick mit der Maustaste mit "OK" gespeichert werden. Die veränderte Signatur wird in der Folge automatisch, abhängig von den spezifischen Einstellungen, an Ihre E-Mails angehängt.
Wo Sie passende Vorlagen für Signaturen finden
Es gibt im Internet nützliche Links und Vorschläge zur Erstellung von Signaturen. Microsoft als Hersteller von Microsoft Outlook bietet Ihnen ebenfalls Vorlagen für Signaturen aus, die professionell aussehen und für geschäftliche oder private Zwecke geeignet sind. Zu den Signatur-Vorlagen von Microsoft navigieren Sie, indem Sie unten im Erstellungsdialog der Signatur den Link: „Signaturvorlagen abrufen“ anklicken. Als Option finden Sie zusätzlich im Internet weitere Vorschläge und Vorlagen für Signaturen.

Sie gelangen auf eine Supportseite von Microsoft, in der benutzerfreundlich beschrieben wird, wie Sie eine Signatur unter Zuhilfenahme einer Vorlage in Microsoft Word erstellen und in Outlook speichern.
Eine Signatur im privaten Umfeld kann individuell konzipiert werden. Erlaubt ist, was gefällt und einen guten Eindruck beim Empfänger der E-Mail-Nachricht erzielt.
Geschäftliche E-Mails und Signaturen sollten grundstzlich nach DIN-Norm 5008 formatiert werden. Da E-Mails und die Signaturen die Korrespondenz erleichtern sollen, wurden Sie vom Gesetzgeber zum 01.01.2007 Geschäftsbriefen und Faxnachrichten gleichgestellt. Die Vorschriften des Gesetzgebers müssen aus diesem Grund bei der Konzeption von Signaturen beachtet werden. Die geschäftliche Signatur sollte generell aus drei Teilen bestehen:
- Namen und evtl. allgemeingültige Grußformel.
- Kontaktdaten der Firma.
- Rechtliche Angaben.
Bei einer geschäftlich-genutzten Signatur müssen Sie darüber hinaus darauf achten, dass Telefon- und Faxnummern nach DIN-Regeln eingearbeitet werden. Darüber hinaus ist es wesentlich, dass Absender Ihren vollen Vor- und Zunamen ausschreiben und auf Abkürzungen verzichten.
Zeilenabstand, Schriftgröße und Betreff
Es ist für jede Signatur sinnvoll, die Schriftart zu benutzen, die im Fließtext verwandt wird. Unternehmen nutzen in vielen Fällen eine Firmenschriftart für den Briefbogen und alle Arten der Korrespondenz. Für Privatleute eignen sich Standardschriftarten wie Calibri, Arial oder Times New Roman. Diese Fonts gewährleisten, dass die Signatur beim Empfänger in lesbaren Lettern erscheint.
Nutzen Sie als Standard eine verschnörkelte Schreibschrift oder verspielte Schrifttypen, kann dies zu Irritationen führen. Als Schriftgröße sollten Letter zwischen 10 und 12 Punkt gewählt werden. Der Zeilenabstand sollte Standardwerten entsprechen und ist in der Regel, wie die E-Mail selbst, einzeilig. In der E-Mail-Nachricht sollte der Betreff zu keinem Zeitpunkt vergessen werden.
Wie Sie Logos und Bilder in die Signatur einfügen
Ein Logo oder individuelle Bilder beispielsweise ein Businessfoto, fügen Sie in Ihre Signatur direkt über das Grafik-Symbol ein. Achten Sie vor dem Einfügen darauf, dass das Bild nicht zu groß ist und sich gut in das Gesamtbild Ihrer Signatur einfügt. In älteren Outlook-Versionen unterscheidet sich das Prozedere für das Einfügen von Logos und Bildern – vor allem in Outlook 2000 und Outlook 2003 unterscheiden sich die Möglichkeiten von denen aktueller Outlook-Versionen.

Darüber hinaus ist es möglich, Ihre Signatur als Informations- und Werbeträger zu nutzen. Ein Link zur Ihrer Webseite, ein Sonderangebot oder weitere Informationen zu Ihnen oder Ihrem Unternehmen können zielführend sein, um Empfänger neugierig zu machen.
Signaturen in Windows-Ordner finden
Hinweis: Möchten Sie eine persönliche Signatur sichern, benötigen Sie hierzu den Speicherpfad. Signaturen werden in Windows zentral in einem ausgeblendeten Ordner gespeichert, den Sie über folgenden Windows-Befehl erreichen:
Betätigen Sie gleichzeitig auf die Tasten [Windows] und [R] – es öffnet sich das Dialogfeld „Ausführen.“
Geben Sie im Dialogfeld folgenden Befehl ein: %APPDATA%\Microsoft\Signatures
Sie gelangen zum Ordner Ihrer Signaturen und können diese in der Folge kopieren und sichern.
Fazit zum professionellen Einsatz von Signaturen in Outlook
Eine Signatur in Outlook stellt ein professionelles und praxiserprobtes Mittel dar, um sich als Absender einer Nachricht darzustellen. Der Vor- und Nachname, individuelle Kontaktdaten und im geschäftlichen Umfeld das Einfügen der rechtlichen Angaben sind wesentlich und zielführend.
Eine neue Signatur erstellen Sie in Outlook mit wenigen Mausklicks oder unter Zuhilfenahme von Microsoft Word und externen Vorlagen. Es kann sinnvoll sein, Fotos oder ein Logo in die Signatur einzufügen. Wesentlich ist darüber hinaus, dass Sie die Regeln der DIN 5008 für geschäftlich genutzte Signaturen beachten. Eine Signatur sollte den Empfänger grundsätzlich informieren, einen schnellen Überblick über den Absender erlauben und zum Gesamtbild der E-Mail passen.













