
Welche Tipps und Tricks Sie in Microsoft Outlook kennen sollten
Microsoft Outlook gehört zu den renommiertesten und effektivsten Kommunikationsprogrammen auf dem Markt der Softwareapplikationen. Neben den allgemein bekannten Funktionen, beispielsweise sie man eine Schriftart oder Farbe ändert, eine Formatierung anpasst, die Rechtschreibprüfung startet oder das Fenster vom Kalender öffnet, gibt es weitere Insidertipps und Tricks, die jeder Nutzer kennen sollte. Diese Tipps und Hinweise versetzen Anwender von Outlook in die Lage, das Optimum aus Outlook herauszuholen, um Outlook schneller und präziser zu bedienen.
Tipps und Tricks für Outlook
Grundsätzlich steht jeder Anwender vor der Frage, ob er auf ein kostenpflichtiges Kommunikationsprogramm wie Microsoft Outlook zurückgreifen soll oder mit kostenfreien Applikationen, beispielsweise mit Microsoft Mail oder Mozilla Thunderbird zufrieden ist. Hat man sich für Microsoft Outlook entschieden, kommt zusätzlich die Frage auf, ob man Outlook oder Office in der 32- oder der 64-Bit-Version kaufen sollte.
Hierbei handelt es sich um eine Grundsatzfrage und darum, wie leistungsfähig der eingesetzte Computer ist. Bei einer 32-Bit-Version kann ein Arbeitsspeicher von im Höchstfall 4 GB installiert werden. Ein 64-Bit-Betriebssystem unterstützt im Gegensatz einen wesentlich höheren Arbeitsspeicher und verfügt damit über eine höhere Leistungsfähigkeit. In der Regel können 8 GB, 16 GB oder mehr Arbeitsspeicher genutzt werden.
Handbücher zu allen Programmen und Funktionen von Outlook und zusätzlich zu allen anderen Softwareapplikationen von Microsoft finden Nutzer im Internet unter folgendem Link: docs.microsoft.com/de-de/.
Outlook schneller starten und die Größe der Datendatei verringern
Die tägliche Arbeit mit Outlook macht Spaß, wenn das Programm schnell und ohne Funktionsausfälle funktioniert. Startet die Softwareapplikation langsam und behäbig, können zu viele oder zu langsame Add-ins schuld daran sein. In diesem Fall ist es wichtig, nicht benötigte Add-Ins zu entfernen, um das System erneut zu beschleunigen.
Große PST oder OST-Dateien können ein System und die Kommunikation mit Microsoft Outlook ebenfalls verlangsamen. Es macht aus diesem Grund Sinn, in regelmäßigen Abständen die Größe der PST-Datei zu untersuchen. In einer PST oder OST-Datei sind alle Informationen und Einstellungen aus Outlook als Eintrag gespeichert. Die Größe der Datei kann verringert werden, indem Ordner oder Dateien mit großem Volumen anderweitig gespeichert oder archiviert werden.
Nach einer größeren Aktionen, in denen Dateien überprüft und gelöscht werden, kann es vorkommen, dass die Datendatei nicht im selben Moment in ihrer Größe schrumpft. Dies ist der Fall, da Outlook nicht umgehend nach einer Löschung von Informationen die Datendatei bereinigt. Die Komprimierung der Datendatei kann alternativ ebenfalls von Hand angestoßen werden. Durch dieses Vorgehen werden notwendige Backups schneller durchgeführt. Darüber hinaus startet Outlook schneller.
Wichtig: Überprüfen Sie fortlaufend den Ordner „Gesendete Objekte.“ Er enthält in vielen Fällen eine Unmenge an Datenmaterial und Anhängen, die nicht zwingend benötigt werden. Möchten Sie Speicherplatz sparen, kann es wirkungsvoll sein, den Ordner „Gelöschte Objekte“ teilweise zu leeren.
Interessant und praxisorientiert kann es ebenso sein, die Zeiten, die Sie mit Outlook arbeiten, festzuhalten und auszuwerten. Nicht ausschließlich für Selbstständige, Freelancer oder Arbeitgeber kann es wichtig sein, zu wissen, wie lange Arbeitsschritte dauern. Privatpersonen profitieren ebenfalls von der Auswertung der Informationen, die mühelos nach Microsoft Excel transferiert werden können.
E-Mails und E-Mail-Verkehr: Tipps für eine bessere Übersicht und Effizienz
Es gibt viele Tipps und Tricks, die sich um das Schreiben und Versenden von E-Mails und den allgemeinen E-Mail-Verkehr drehen. Wussten Sie zum Beispiel, dass Sie bei Outlook alle Fenster auf einmal schließen können?
- In Outlook bis Version 2007 rufen Sie Datei → Alle Elemente schließen auf.
- In Outlook 2010 nehmen Sie den Befehl Ansicht → Fenster → Alle Elemente schließen.
Diese Befehle schließen übrigens nicht nur Nachrichten, sondern auch alle übrigen Outlook-Fenster. Falls Sie Änderungen in einem der Fenster noch nicht gespeichert haben, gibt Ihnen Outlook noch die Möglichkeit, dies nachzuholen.
Ein weiterer wichtiger Tipp für Outlook beschäftigt sich mit dem nachträglichen Ergänzen des Betreffs im Posteingang. Bei einer Nachricht im späteren Verlauf den Betreff zu ergänzen kann zielführend sein, um in Zukunft effektiver und schneller nach den Inhalten der E-Mail suchen zu können. Vor allem bei E-Mails, die ohne oder mit einem kurzen Betreff versandt werden, ist es sinnvoll, den Betreff nachträglich abzuändern.
Outlook übersichtlich gestalten - so geht's
Übersichtlichkeit ist grundsätzlich ein wichtiges Thema in Outlook. Viele Nutzer fragen sich beispielsweise, wie Sie bei vielen Nachrichten die Übersicht behalten und Wichtiges von Unwichtigem trennen können. Eine Möglichkeit besteht darin, die Ansichten in Outlook anzupassen. Ziel jeder Einstellungsänderung sollte es sein, dass der Posteingang überschaubar ist. Effizienz bei der E-Mail-Bearbeitung kann ebenfalls einschließen, den Posteingang automatisch chronologisch zu sortieren. Durch dieses Vorgehen ist es beispielsweise nach einer längeren Urlaubsabwesenheit möglich, dass Outlook die nächste ungelesene E-Mail statt der nächsten gelesenen Nachricht öffnet.
Essenziell kann ebenso die Funktion sein, Nachrichten pro Empfänger darstellen zu lassen oder zusammengehörige E-Mails grundsätzlich gemeinsam anzeigen zu lassen. Im Menü „Ansicht“ finden Sie hierzu die wesentlichen Einstelloptionen.
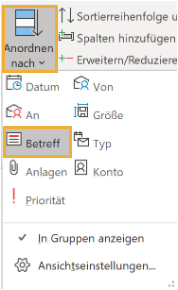
Insider-Tipp:
Sie haben in Outlook in den Ansichtseinstellungen ebenfalls die Möglichkeit, sich statt der Anzahl der noch ungelesenen Nachrichten im Posteingang anzeigen zu lassen, wie viele Nachrichten der Ordner insgesamt enthält.
Neue E-Mail öffnen - überall und jederzeit
Mit einem Doppelklick auf eine freie Stelle in einem Ordner oder im Posteingang öffnen Sie ein Fenster, in dem Sie eine neue E-Mail schreiben können.
Das funktioniert allerdings nur auf freien Stellen unterhalb der E-Mail-Liste – sonst öffnet Outlook die E-Mail, neben die Sie geklickt haben. Sie können jedoch die E-Mail-Liste ausblenden, indem Sie in Outlook bis Version 2007 auf das Plus-Icon neben der Spalte, nach der gerade gruppiert wird, klicken. In Outlook 2010 minimieren Sie die Liste durch einen Klick auf das schwarze Dreieck neben der gruppierten Spalte.
Inhalt der Zwischenablage als E-Mail versenden
Sie haben in Outlook oder in einem anderen Programm etwas geschrieben und wollen diesen Text als E-Mail (oder als Teil einer E-Mail) versenden?
- Markieren Sie den Textabschnitt und kopieren Sie ihn mit Strg+C in die Zwischenablage.
- Wechseln Sie nach Outlook (egal, welches Modul gerade geöffnet ist).
- Drücken Sie Umschalt+Einfg – schon öffnet Outlook ein neues E-Mail-Fenster und kopiert den Inhalt der Zwischenablage hinein.
Falls kein E-Mail-Fenster erscheint, klicken Sie irgendein Element im Outlook-Fenster an (das kann auch ein Termin oder ein Kontakt sein) und drücken noch mal Umschalt+Einfg.
Einladungen annehmen bzw. ablehnen per Tastenkombination
Sie haben eine Besprechungsanfrage erhalten? Wenn Sie sie annehmen wollen, wählen Sie sie im Posteingang aus und drücken Alt+C („c“ für „aCcept“, übersetzt: „akzeptieren“). Wenn Sie sie ablehnen wollen, wählen Sie sie aus und drücken Alt+D („D“ für „decline“, auf Deutsch „ablehnen“).
Letzte Suche in Outlook wiederholen
Sicher wissen Sie, dass Sie in einer längeren E-Mail mit Bearbeiten ⇒ Suchen (bis Outlook 2003) bzw. Nachricht ⇒ Suchen bzw. mit dem Tastenkürzel F4 nach einer Zeichenkette suchen können. Solange Sie den Suchdialog geöffnet haben, können Sie mit dem Button Weitersuchen zur jeweils nächsten Fundstelle springen.
Wenn Sie den Dialog aber wieder geschlossen haben, drücken Sie die Tastenkombination Umschalt+F4 – schon springt Outlook zur nächsten Fundstelle, ohne erst den Dialog zu öffnen.
Sobald Sie an der letzten Fundstelle angelangt sind, zeigt Outlook eine entsprechende Meldung an.
Outlook noch schneller sortieren und durchsuchen
Sie wollen alle E-Mails aus dem aktuellen Ordner anzeigen lassen, die von einem bestimmten Absender stammen? In Outlook bis Version 2007 gehen Sie so vor:
- Klicken Sie in das Suchfeld bzw. drücken Sie Strg+E, um den Cursor in das Suchfeld zu setzen.
- Tippen Sie die ersten Buchstaben des Absendernamens ein. Outlook filtert nun alle E-Mails aus, die im Absender, im Betreff bzw. im Nachrichtentext den eingegebenen Suchtext enthalten.
- Klicken Sie auf die Spaltenüberschrift Von, damit die E-Mails von diesem Absender zusammen angezeigt werden.
In Outlook 2010 gibt es eine schnellere Variante (aber leider erst ab dieser Version):
- Klicken Sie auf die Spaltenüberschrift Von, um nach dieser Spalte sortieren zu lassen. Auf diese Weise werden alle E-Mails jedes Absenders untereinander angezeigt.
- Geben Sie die ersten Buchstaben ein, mit denen der Absendernamen beginnt. Damit springen Sie zur ersten E-Mail dieses Absenders.
Adressfeld in Outlook automatisch vervollständigen lassen
Normalerweise schlägt Outlook bereits verwendete E-Mail-Adressen vor, sobald Sie ein, zwei Buchstaben ins An-Feld eingegeben haben. Dabei durchsucht Outlook die Liste der bereits früher eingegebenen E-Mail-Adressen (die AutoVervollständigen-Liste). Falls das nicht passiert, können Sie nach der Eingabe mit Strg+K nach passenden Einträgen im Adressbuch suchen lassen.
Dateinamen der Anlagen direkt anzeigen lassen
Passiert es Ihnen auch öfters, dass Sie in einer E-Mail gleich eine ganze Reihe von Dateianlagen empfangen und Schwierigkeiten haben, die Dateien auseinanderzuhalten, weil sich die Namen erst am Ende unterscheiden, Outlook die Dateinamen jedoch nicht vollständig anzeigt? Dann müssen Sie erst die E-Mail öffnen, um die vollständigen Namen zu sehen.
In Outlook geht es auch ohne Öffnen der E-Mail. Dazu finden Sie im Kontextmenü (im Posteingang) einen eigenen Befehl, über den Sie ein Untermenü öffnen, in dem die Namen sämtlicher Anlagen zu sehen sind. Aus dem Untermenü heraus können Sie einzelne Anlagen sofort mit dem dazugehörigen Programm öffnen. Der Befehl im Kontextmenü heißt Anlagen anzeigen.
E-Mails verschieben ohne Drag & Drop
Per Drag&Drop lassen sich E-Mails normalerweise sehr einfach in einen Ordner verschieben. Manchmal ist Drag&Drop jedoch nicht praktikabel, beispielsweise beim „Mausersatz“ mancher Notebooks. Da hilft ein Befehl aus dem Kontextmenü:
- In Outlook bis Version 2007 klicken Sie die E-Mail(s) mit der rechten Maustaste an und rufen den Befehl In Ordner verschieben auf. Im Dialog, der nun geöffnet wird, wählen Sie den gewünschten Zielordner aus und klicken auf OK.
- In Outlook 2010 klicken Sie die E-Mail(s) mit der rechten Maustaste an, rufen den Befehl Verschieben auf und wählen aus dem Untermenü, das nun geöffnet wird, den gewünschten Ordner aus. Im Untermenü erscheinen allerdings nur die Ordner der obersten Ebene; tiefer verschachtelte Ordner finden Sie über den Menüeintrag In anderen Ordner.
E-Mail-Speicher und Internetverbindung verwalten
Möchten Sie eine E-Mail mit einem großen Anhang von mehr als 20 MB über Ihr Outlook versenden, erhalten Sie bei den Standardeinstellungen von Outlook aller Voraussicht nach eine Fehlermeldung. Microsoft Outlook schränkt die Größe der Dateien, die Sie senden können, systemseitig auf 20 MB, bzw. 10 MB bei Exchange-Konten ein. Dieser Grenzwert verhindert, dass Ihr Computer ständig überdimensional große Anlagen hochlädt, die die Grenzwerte für die meisten Internetdienstanbieter überschreiten. Überdurchschnittlich große Anhänge können Sie über OneDrive oder einen anderen Cloud-Anbieter versenden. Vor allem Bilder und Grafiken können viel Platz in Anspruch nehmen. Ab Outlook 2010 haben Sie aus diesem Grund die Alternative, Bilder vor dem Versand per E-Mail zu komprimieren.
Steht Ihnen im Urlaub oder auf einer Geschäftsreise keine ausreichend schnelle oder ausschließlich eine teure Internetverbindung zur Verfügung, ist es sinnvoll, in Outlook im ersten Schritt ausschließlich die Kopfzeilen der Mails herunterzuladen. In diesem Fall sehen Sie die folgenden Informationen jeder E-Mail:
- Betreff,
- Absender,
- Empfänger,
- Sendedatum.
Erst wenn Sie eine E-Mail öffnen, wird sie komplett heruntergeladen. Die Einstellungen nehmen Sie in den Optionen von Outlook vor.
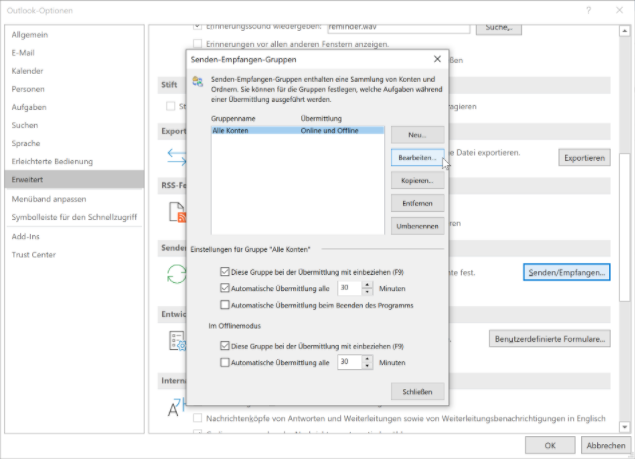
Software-Tipp:
Möchten Sie doppelte E-Mails automatisch löschen, kann das Softwareprogramm MoDupRemover interessant und zielführend sein. Es löscht seit den Anfängen von Outlook doppelte Nachrichten systematisch und ist mit der aktuellen Version von Outlook und mit Windows 10 kompatibel.
Videoanleitung - Expertentipp: Wie Sie in Outlook eine persönliche Notiz hinterlegen
Expertentipp „Eigene Notiz“
In manchen Fällen kann es wichtig sein, einer E-Mail persönliche Notizen hinzuzufügen. Outlook bietet diese Möglichkeit für seine Benutzer mit der Funktion „Öffentliche Nachricht.“ Mit dieser Funktion legen Sie eine Nachricht in Ihrem Posteingang oder einem bestimmten Ordner an, ohne sie erst versenden zu müssen. Trotz der irreführenden Bezeichnung „Öffentliche Nachricht“ ist diese Notiz ausschließlich für den Benutzer sichtbar. Sie kann nicht versandt werden, da sie über kein Empfängerfeld verfügt. In Outlook ab 2010 rufen Sie den Befehl „Start > Neue Elemente > Weitere Elemente > Öffentliche Nachricht in diesem Ordner bereitstellen“ auf. In der aktuellen Version von Outlook 365 heißt die Funktion „ In diesem Ordner posten.“ Sie finden die Option im Menüband "Start."
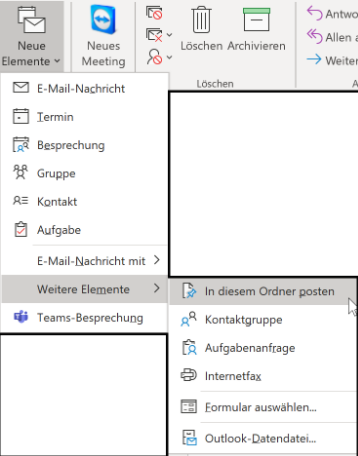
Eigene Notizen oder Nachrichten im Allgemeinen können Sie mit Schnellbausteinen professionalisieren. Ähnlich wie Serienbausteine im Microsoft Word bestehen Schnellbausteine in Outlook aus vorgefertigten Texten oder Textteilen, die in der Registerkarte "Einfügen" in der Kategorie "Text" als Schnellbaustein gespeichert werden können. Prinzipiell können aus jeder E-Mail ein oder mehrere Schnellbausteine erwachsen.
E-Mails drucken und speichern
Nicht alle Nachrichten sind wichtig und müssen aufbewahrt werden. Manche E-Mails sind gleichzeitig aus beruflicher oder privater Sicht essenziell und sollten archiviert und zusätzlich ausgedruckt werden. Auch wenn Outlook über eine gute, bordeigene Druckfunktion verfügt, werden nicht alle aufwendig gestalteten E-Mails korrekt ausgedruckt. Das funktioniert ohne Mühe über die Ansicht der E-Mail im Browser. Der Ausdruck funktioniert ebenfalls mit in html-formatierten Nachrichten. Im Browser finden Sie zudem spezifische Ansichtseinstellungen, mit denen Sie den Ausdruck vorab betrachten und einstellen können.
Suchordner
In Outlook finden Sie sowohl systemseitige Suchordern und können darüber hinaus persönliche Suchordner anlegen. Mit Suchordnern können Sie Ihre Mails nach vordefinierten Kritierin sortieren. Bestehende Suchordner finden Sie im Menüband "Ordner." Dort können Sie ebenfalls neue Suchordner anlegen.

Wichtige Tastenkombinationen und Quicksteps:
- Kontextmenü per Tastatur öffnen: Umschalt-Taste + F10-Taste drücken.
- Dialogfenster öffnen: STRG + Umschalt-Taste + Y.
- Verschieben von Nachrichten in einen Ordner: STRG + UMSCHALT + V.
- Notiz anlegen (aus jedem Modul): STRG + N oder STRG + UMSCHALT + N.
- Mehrere E-Mails auf einmal ausdrucken: STRG-Taste gedrückt halten und die E-Mails nacheinander mit der Maus anklicken.
- Ungelesene, unwichtige E-Mails mit einem Klick löschen: STRG + A.
- Outlook nur einmal starten: C:\Programme\Microsoft Office\OFFICExx\outlook.exe" /recycle (Für xx geben Sie die Versionsnummer Ihres Outlook an und kopieren Sie den Befehl per Rechtsklick in die Eingabeaufforderung)
Fazit: Tipps und Tricks zu Outlook aus Effizienzgründen nutzen
Nutzer schätzen an Microsoft Outlook vor allem die Benutzerfreundlichkeit sowie den Funktionsumfang, der neben dem Verfassen und Versenden von E-Mails viele weitere Tools und Funktionen beinhaltet. Die allgemeinen Funktionen von Outlook zu kennen, ist essenziell. Darüber hinaus ist es aus Effizienzgründen vorteilhaft, weitere Tipps und Tricks auszuprobieren und anzuwenden. Mit ihnen ist es möglich, das Optimum aus Microsoft Outlook herauszuholen, jede Aufgabe professionell zu bearbeiten und alle Möglichkeiten zu nutzen, die die Softwareapplikation für private oder geschäftliche Nutzer bietet.










