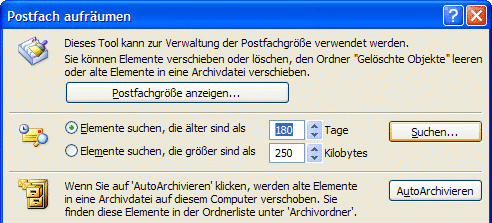
Alte E-Mails manuell und automatisch löschen - so geht's
Hier erfahren Sie, sowohl wie Sie alte E-Mails in Outlook aufspüren und manuell löschen als auch wie Sie mit der Autoarchivierung alte E-Mails automatisch löschen lassen können.
Veröffentlicht am
|
Zuletzt aktualisiert am
Wie Sie E-Mails automatisch mit der AutoArchivierung löschen lassen
Die Autoarchivierungsfunktion von Outlook ist dazu gedacht, alte Mails, Termine, etc. in einer Archivdatei zu sichern und Ihr Outlook von den alten Daten zu entlasten. Sie können die Funktion aber auch dazu nutzen, alte Mails, Termine, etc. endgültig zu entfernen – also zu löschen anstatt sie in die Archivdatei zu verschieben.
Zum Löschen der alten Daten gehen Sie so vor:
- Rufen Sie den Befehl „Extras, Optionen“ und öffnen Sie die Registerkarte „Weitere“.
- Klicken Sie hier auf „AutoArchivierung“.
- Schalten Sie die Option „AutoArchivierung alle __ Tage“ ein und geben Sie an, in welchem Intervall die Archivierung durchgeführt werden soll.
- Geben Sie im Feld „Elemente löschen, wenn älter als“ an, wie alt die Daten mindestens sein müssen, damit sie endgültig entfernt werden.
- Schalten Sie die Option „Alte Elemente endgültig löschen“ ein.

- Wenn Sie sicher sind, dass Sie das wollen, klicken Sie auf „Einstellungen auf alle Ordner anwenden“ - es erscheint daraufhin keine Sicherheitsabfrage mehr.
- Sobald Sie fertig sind, schließen Sie die Dialoge.
Wie Sie alte E-Mails manuell finden und löschen
Wenn Sie Ihren Posteingang nicht mit Hilfe der AutoArchivierung bereinigen und die älteren E-Mails in eine Archivdatei verschieben, können Sie über den Befehl „Postfach aufräumen“ ordnerübergreifend gezielt die alten E-Mails anzeigen lassen und löschen.
- In Outlook bis Version 2007 rufen Sie den Befehl „Extras, Postfach aufräumen“ auf. In Outlook 2010 rufen Sie „Datei, Tools zum Aufräumen, Postfachbereinigung“ auf.

- Schalten Sie die Option „Elemente suchen, die älter sind als ... Tage“ ein und geben Sie einen Wert ein, zum Beispiel 90 oder 180 Tage.
- Klicken Sie auf „Suchen“.
- Es erscheint nun der Dialog „Erweiterte Suche“, in dem die E-Mails angezeigt werden, die dem Suchkriterium entsprechen. Hier können Sie die alten E-Mails löschen oder auch öffnen, um die darin enthaltenen Dateianhänge auf der Festplatte zu speichern.
- Sobald Sie mit dem Löschen der nicht mehr benötigten E-Mails fertig sind, schließen Sie den Dialog.
- Leeren Sie anschließend den Ordner „Gelöschte Objekte“ und lassen Sie den Persönlichen Ordner komprimieren.










