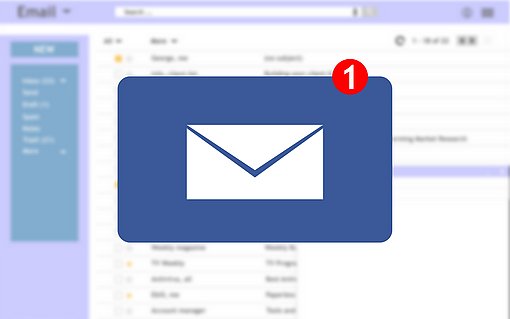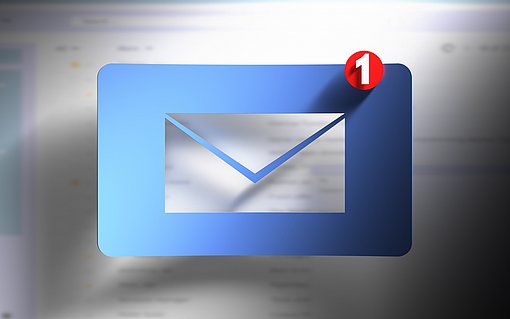Fehlermeldungen bei Hyperlinks in Outlook
In unserer vernetzten und digitalisierten Welt ist es normal, dass ein Großteil der Kommunikation über E-Mails abgewickelt wird. Eine E-Mail mit Hyperlinks hilft Anwendern von Outlook, sich schnell umfassend zu informieren oder weitergehende Informationen aus dem Internet abzurufen. Umso ärgerlicher ist es, wenn Sie in Ihrem Outlook nach einem Klick auf einen Hyperlink statt der verlinkten Webseite eine der folgenden Fehlermeldungen erhalten:
- „Dieser Vorgang wurde aufgrund von Einschränkungen, die auf diesem Computer wirksam sind, abgebrochen. Wenden Sie sich bitte an Ihren Systemadministrator.“
- „Die Richtlinien Ihrer Organisation hindern uns daran, diese Aktion für Sie abzuschließen. Weitere Informationen erhalten Sie von Ihrem Helpdesk.“
Vor allem bei zeitkritischen Vorgängen sind derartige Fehlermeldungen problematisch und müssen schnellstmöglich abgestellt werden.
Ursachen für Fehlermeldungen bei Hyperlinks in Outlook
Diese Fehlermeldungen treten auf, obwohl Ihr PC nicht in ein Netzwerk eingebunden ist und Sie in Ihrem Windows mit Administratorrechten angemeldet sind. Die wahrscheinlichste Ursache für die Probleme ist eine fehlerhafte Zuordnung des Standardbrowsers in Windows. Vor allem wenn Sie vor Kurzem einen neuen Webbrowser ausprobiert und diesen danach deinstalliert haben, kann die Zuordnung für den Standardbrowser beschädigt sein. Einigen Outlook-Anwendern berichten von diesen Fehlermeldungen zum Beispiel, nachdem Sie Google Chrome installiert und nach einiger Zeit gelöscht haben. Nach der Deinstallation zeigte Outlook die obige Fehlermeldung an.
Zu den beschriebenen Fehlermeldungen kann es ebenfalls kommen:
- Wenn Sie den alternativen Browser nicht deinstallieren oder
- Unter Windows 10 Microsoft Edge nutzen und diesen nicht als Standardbrowser definiert haben.
Nutzer des Internet Explorers berichten vor allem nach automatischen Updates für den Internet Explorer, die per Windows-Update automatisch eingespielt wurden, von Problemen. Fehlermeldungen traten auf, da das Update die Interneteinstellungen überschrieben hat. Hatten Nutzer zum Beispiel Mozilla Firefox oder Apple Safari als Standardbrowser eingerichtet, konnten Hyperlinks aufgrund der fehlerhaften Zuordnung nicht mehr genutzt werden.
Troubleshooting bei Fehlermeldungen mit Hyperlinks in Outlook
Grundsätzlich sollten Sie abseits der Frage, welchen Browser Sie nutzen, überprüfen, ob dieser als Standardbrowser eingerichtet ist. Dies funktioniert in den bekanntesten Internet-Browsern wie folgt:
Microsoft Edge
Microsoft Edge wird von Windows 10 als Standardbrowser empfohlen. Er wurde erstmals im Juli 2015 veröffentlicht und hat den Internet Explorer als Norm ersetzt. Verwenden Sie Microsoft Edge, können Sie in wenigen Schritten überprüfen, ob die Software als Standardbrowser definiert ist.
Starten Sie Microsoft Edge mit einem Doppelklick.
Navigieren Sie zu den Einstellungen des Browsers, die Sie oben rechts bei den drei Punkten (…) öffnen können. Navigieren Sie auf der rechten Seite zum Eintrag „Standardbrowser“ und öffnen Sie das Menü mit einem Doppelklick.

Links finden Sie "Standardbrowser". Am Häkchen und ebenso im Auswahlfenster „Standardbrowser“ sehen Sie, ob Microsoft Edge als Standardbrowser eingestellt ist. Sollte dies nicht der Fall sein, können Sie den Browser durch Aktivierung der Checkbox als Standard definieren.

Hier können Sie Microsoft Edge als Standardbowser festlegen.
Wichtig: Um Internetseiten, die für Microsoft Edge inkompatibel sind zu öffnen, sollten Sie zulassen, dass der Internet Explorer im Hintergrund geladen werden darf. In diesem Fall werden die Websites im Internet Explorer geöffnet und dargestellt. An der Einstellung des Standardbrowsers ändert dies nichts.
Internet Explorer
Wenn Sie den Microsoft-Browser verwenden, überprüfen Sie wie folgt, ob er als Standardbrowser eingerichtet ist. Stellen Sie fest, dass ein anderer Browser als Standard definiert ist, richten sie den Internet Explorer mit wenigen Klicks erneut als Standard ein:
Rufen Sie den Internet Explorer auf. Achten Sie darauf, dass Sie die unter Windows 10 lauffähige Version 11 installiert haben. Falls dies nicht der Fall ist, sollten Sie es aus Sicherheitsgründen umgehend nachholen. Ohne Update besteht die Gefahr, dass Hacker oder Viren aufgrund des veralteten Browsers ein Einfallstor finden. Grundsätzlich empfiehlt Microsoft Edge als Browser zu nutzen, da dieser regelmäßig Sicherheitsupdates erhält.
Klicken Sie auf den Button "Extras" (oben rechts) oder drücken Sie die Tastenkombination Alt + x. Rufen Sie den Befehl "Internetoptionen" auf.
Öffnen Sie das Register "Programme".
Sollte in diesem Menübereich angegeben sein, dass der Internet Explorer momentan nicht der Standardbrowser ist, klicken Sie auf "Als Standard". Schließen Sie den Dialog.

Internet Explorer als Standardbrowser festlegen Öffnen Sie das Register "Erweitert".
Klicken Sie hier auf "Zurücksetzen" und im Dialog, der in der Folge erscheint, erneut auf "Zurücksetzen".
Beenden Sie das Programm und starten Sie Windows neu.
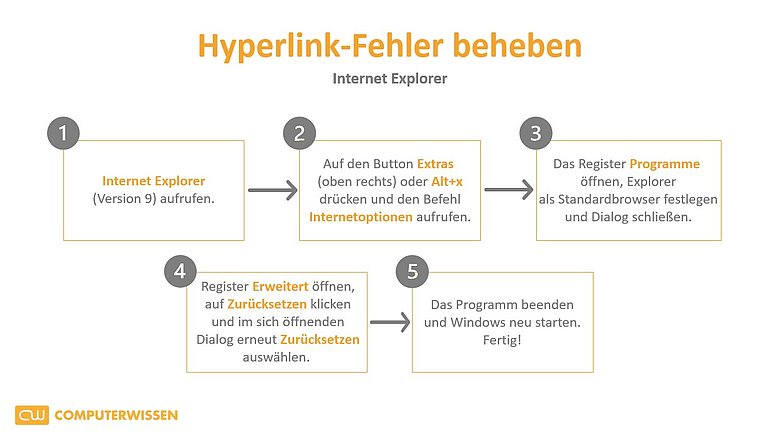
Mozilla Firefox
Möchten Sie den quelloffenen Browser Mozilla Firefox als Standardbrowser einsetzen, sorgen Sie wie folgt dafür, dass Firefox zur ersten Wahl wird:
Starten Sie Firefox mit einem Doppelklick.
Rufen Sie den Befehl "Extras > Einstellungen" auf.
Öffnen Sie das Register "Erweitert" und klicken Sie auf den Button "Jetzt überprüfen".
Wenn Firefox meldet, dass es nicht der Standardbrowser ist, klicken Sie auf "Ja", um ihn zum Standard zu machen.
Schließen Sie den Dialog und starten Sie Windows neu.
Google Chrome
Google Chrome gehört neben Microsoft Edge, dem Internet Explorer und Mozilla Firefox zu den beliebtesten und benutzerfreundlichsten Browsern. Um Google Chrome zum Standardbrowser zu machen, gehen Sie wie folgt vor:
Öffnen Sie Google Chrome mit einem Doppelklick.
Navigieren Sie, ähnlich wie in Microsoft Edge über die drei Punkte auf der rechten Seite des Browserfensters in die Einstellungen.
Im Hauptfenster „Einstellungen“ finden Sie auf der linken Seite den Eintrag „Standardbrowser.“

Google Chrome als Standardbrowser festlegen Öffnen Sie den Menüeintrag „Standardbrowser“ und klicken Sie im folgenden Fenster „Als Standard festlegen.“ Google Chrome ist ab sofort als Standardbrowser definiert.
Bei weiteren Problemen: So löschen Sie Einträge in der Registry oder in den Windows-Einstellungen
Haben Sie Ihren Standardbrowser korrekt definiert und erhalten trotzdem von Outlook Fehlermeldungen, ist es zielführend, die Einträge in der Registry von Windows zu überprüfen. Da in der Registry von Windows alle Systemeinstellungen gespeichert werden, kann der Fehler an einer fehlerhaften Zuordnung der Registry liegen.
Beispiel:
Ihr Browser wurde als Standard eingerichtet und der Fehler in Outlook besteht weiter. In diesem Fall müssen Sie die folgenden Einträge in der Registry löschen, da diese bei der Deinstallation von Chrome nicht automatisch zurückgesetzt wurden. Um Einträge der Registry zu löschen, gehen Sie wie folgt vor:
Beenden Sie alle Programme.
In Windows XP rufen Sie "Start" > "Ausführen" auf. In Windows 10 oder Windows 7/Vista öffnen Sie das Startmenü und klicken in das Suchfeld.
Geben Sie den Befehl "regedit" ein und drücken Sie Eingabe bzw. "OK".
Öffnen Sie den Schlüssel "HKEY_CURRENT_USER\Software\Classes".
Wählen Sie "*.htm" aus. Überprüfen Sie den Wert in der Zeile (Standard): Falls hier "ChromeHTML" steht, klicken Sie den Eintrag doppelt an und geben entweder "htmlfile" (bei Microsoft Edge) oder "FirefoxHTML" (bei Firefox) ein. Schließen Sie den Dialog mit "OK".

Den Ordner htm auswählen Wiederholen Sie den Schritt 5 für die Zweige .html, .shtml, .xht und .xhtml.
Beenden Sie Regedit und starten Sie Windows neu.
Windows-Einstellungen überprüfen und Standardbrowser anpassen
Neben der manuellen Änderung der Registry sollten Sie ebenfalls überprüfen, ob in den Einstellungen von Windows 10 der von Ihnen gewählte Standardbrowser korrekt eingetragen ist. Um die Eintragungen zu überprüfen, geben Sie im Suchfeld von Windows 10 „Standard-Apps“ ein. Alternativ können Sie die Standardprogramme ebenfalls in den Einstellungen von Windows 10 suchen.
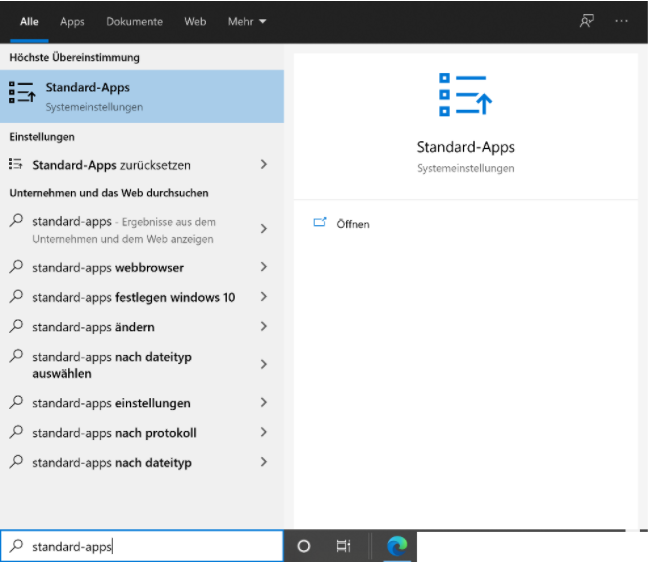
Kontrollieren Sie im folgenden Auswahlmenü, ob der von Ihnen gewünschte Browser als Standardbrowser hinterlegt ist. Ist dies nicht der Fall, nehmen Sie die gewünschten Änderungen vor.
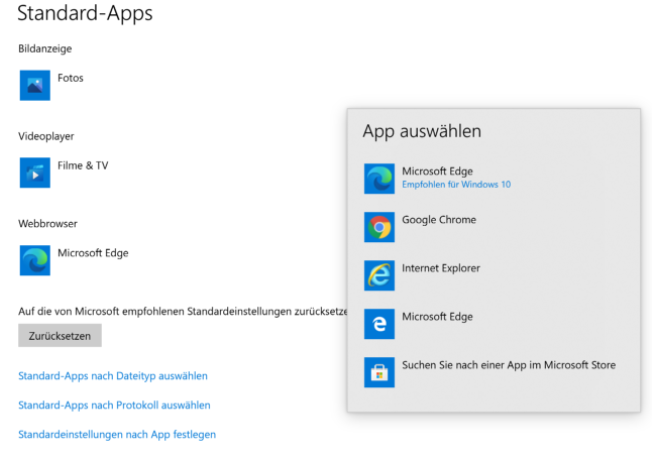
Zusammenfassung: Fehlermeldungen bei Hyperlinks in Outlook weisen auf eine fehlerhafte Standardbrowser-Zuordnung hin
Erhalten Sie beim Anklicken eines Links in Microsoft Outlook eine Fehlermeldung, hat dies in der Regel mit einer fehlerhaften Zuordnung des Standardbrowsers zu tun. In vielen Fällen treten Fehlermeldungen auf, nachdem Sie einen neuen Browser testweise installiert und deinstalliert haben. Windows hat in diesem Fall in der Registry fehlerhafte Einträge hinterlegt, die das Öffnen des Standardbrowsers unmöglich machen.
Im ersten Schritt ist es sinnvoll, Ihren Standardbrowser dahingehend zu überprüfen, ob er als erste Wahl definiert ist. Ist dies nicht der Fall, müssen Sie die Einstellungen ändern. Ebenso kann es zielführend sein, die Registry oder die Windows-Einstellungen zu sichten, falls der Fehler durch manuelle Einstellungen im Browser nicht behoben werden kann. Durch Anwendung dieser Hinweise gelingt es Ihnen problemlos, den Standardbrowser korrekt zu definieren. Angeklickte Links werden in diesem Fall in Microsoft Edge oder alternativ in Google Chrome oder Mozilla Firefox geöffnet.
FAQ
Wie funktioniert ein Hyperlink?
Ein Hyperlink kann als Verweis auf eine andere Seite oder auf ein Dokument im Internet bezeichnet werden. Der Link besteht grundsätzlich aus der URL. Als URL bezeichnet man eine spezifische Adresse im Internet, über die man die gewünschte Internetadresse ansteuern kann.
Wozu benötigt man einen Browser?
Als Browser oder Webbrowser bezeichnet man Programme, mit denen Internetseiten im World Wide Web dargestellt werden können. Browser wie der Internet Explorer, Google Chrome oder Microsoft Edge lesen die Seiten in der Programmiersprache HTML ein und geben die Inhalte im Browser aus. Ohne Browser ist es nicht möglich, Seiten im Internet zu betrachten.
Was macht die Registry in Windows?
Die Registry in Windows speichert die individuellen Einstellungen von Windows-Programmen und installierter Software. Sie gilt als die zentrale Konfigurationsdatenbank und wird aus diesem Grund ebenfalls als Registrierungsdatenbank bezeichnet. In der Registry werden unter anderem Autostart-Einstellungen oder individuelle Programm-Informationen gespeichert. Ohne Registry ist Windows nicht funktionsfähig.