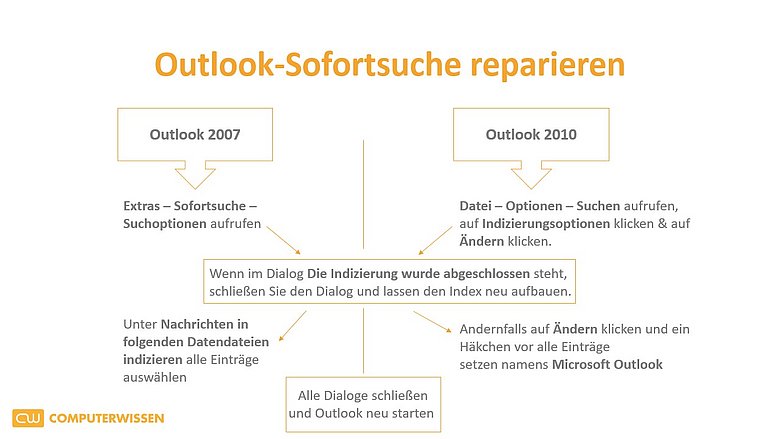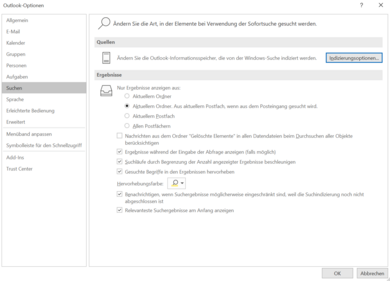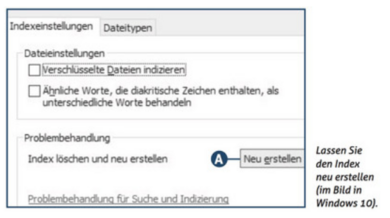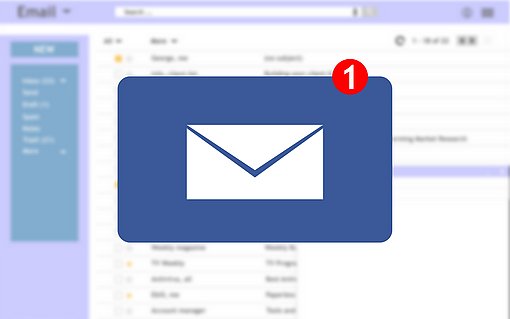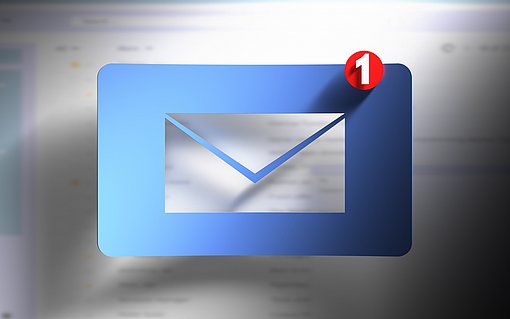Wenn die Sofortsuche in Outlook nicht mehr funktioniert
Gerade für diejenige, die jeden Tag eine Vielzahl an E-Mails bekommen und beantworten müssen, ist die Suchfunktion des Programmes notwendig. Sie bietet den Vorteil, dass man nicht alle Ordner durchsuchen muss, sondern bequem mit der Eingabe eines Suchbegriffes nur die relevanten Nachrichten angezeigt bekommt. Was, aber wenn die Outlook-Suche nicht mehr wie gewohnt funktioniert? Wie kann ich Probleme bei der Suchfunktion beseitigen?
Häufige Probleme bei der Outlook-Suchfunktion
Sollte Ihre Suchfunktion in Outlook nicht mehr gehen, kann dies verschiedene Dimensionen annehmen. Während bei einigen lediglich einige Suchergebnisse fehlen, kann es bei anderen sein, dass Sie gar keine Suchergebnisse erhalten. Es ist auch möglich, dass Outlook lediglich E-Mails für einen bestimmten Zeitraum oder von bestimmten Absendern anzeigt.
Um Ihr Outlook-Programm so schnell wie möglich wieder nutzen zu können, zeigen wir Ihnen verschiedene Lösungsansätze auf.
1. Lösungsansatz: Starten Sie Outlook neu
Starten Sie Outlook neu, indem Sie es einmal komplett schließen und danach wieder neu öffnen. Aber Vorsicht: Möglicherweise ist Outlook bei Ihnen so voreingestellt, dass ein Klick auf das Schließkreuz kein Beenden des Programms bedeutet. Obwohl Sie es nicht mehr direkt sehen läuft es im Hintergrund weiter. Um sicherzugehen und Outlook endgültig zu beenden, klicken Sie im Outlook-Menü auf „Datei“ und „Beenden.“
2. Lösungsansatz: Grenzen Sie die Suche ein
Es kann vorkommen, dass Outlook mit der Masse an gespeicherten E-Mails und Informationen überfordert ist. Starten Sie in solch einem Moment die Outlook-Suche, findet diese häufig nichts. In solchen Fällen kann die Eingrenzung auf einen bestimmten Ordner helfen: Klicken Sie zum Beispiel lediglich auf „Gesendete Nachrichten“ oder auf einen Ihrer Unterordner im Posteingang. Wenn die Outlook-Suche immer noch nicht funktioniert, sollten Sie Ihren PC neustarten.
3. Lösungsansatz: Verwenden Sie die „Reparieren“ Funktion
Wenn sich das Problem durch einen Neustart nicht lösen lässt, können Sie das Programm virtuell reparieren:
Gehen Sie dafür in die Systemsteuerung von Windows.
Wählen Sie dort die Kategorie „Programme“ aus. Sie haben nun die Option, das Programm zu deinstallieren oder zu ändern. In der Regel wählen Sie für die Reparatur Ihr gesamtes Microsoft-Office-Paket aus, denn darin ist Outlook enthalten.
Klicken Sie auf „Ändern“, dann auf „Reparieren“. Ist die Reparatur abgeschlossen, schließen Sie das Fenster und starten Windows neu. Liegt die Ursache des Problems im Zugriffsbereich des Reparaturtools, geht die Outlook-Suche danach wieder.

Programm in der Systemsteuerung ändern oder reparieren
4. Lösungsansatz: Ist Ihr Outlook-Programm auf dem neuesten Stand?
Vergewissern Sie sich, dass Ihr Outlook auf dem neuesten Stand ist. Es kann nämlich sein, dass Ihre Version von Outlook nicht mehr kompatibel mit den neuesten Updates von Windows ist. Daher ist es wichtig, dass Sie auch Outlook selbst immer aktuell halten. Dies können Sie wie folgt überprüfen:
Wechseln Sie zu den Einstellungen Ihres Rechners.
Wählen Sie dort die Kategorie „Update und Sicherheit“.
Unter „Erweiterte Optionen“ finden Sie die Funktion „Erhalten Sie Updates für andere Microsoft-Produkte, wenn Sie Windows aktualisieren“.
Aktivieren Sie den Schieberegler und gehen Sie zurück zur vorherigen Seite. Klicken Sie dort auf den Button „Nach Updates suchen“.
Findet Ihr Rechner keine neuen Updates, ist die Outlook-Suche vermutlich nicht wegen einer veralteten Software defekt.
5. Lösungsansatz: Deaktivieren Sie Dritt-Anbieter-Tools
Es gibt zahlreiche Add-Ons von Drittanbietern, die in Outlook integriert werden können. Diese greifen ebenfalls auf die Programm-Datenbank zu, damit Sie darüber nach Nachrichten suchen können. Kommt es zu einem Fehlverhalten, ist daher auch die Suchfunktion betroffen. Deaktivieren Sie nacheinander alle Drittanbieter-Tools und testen Sie nach jedem die Suche. Sollte diese nach dem Deaktivieren einer bestimmten Erweiterung wieder wie gehabt funktionieren, haben Sie die Ursache für den Fehler gefunden.
Wenn die Suchfunktion Ihres Outlooks immer noch keine Ergebnisse anzeigt, obwohl die gesuchten E-Mails vorhanden sind, oder wenn nur ein Teil der gesuchten E-Mails gefunden wird, kann es sein, dass der Suchindex beschädigt ist oder fehlt. Den Suchindex legt Windows automatisch an, damit bei der windows- und officeinternen Suche Dateien schneller gefunden werden. Das Problem lösen Sie wie folgt:
6. Lösungsansatz: Korrekt indizieren lassen
Überprüfen Sie zuerst, ob die PST-Dateien mit den Outlook-Daten überhaupt indiziert werden:
In Outlook ab 2010 rufen Sie Datei – Optionen – Suchen auf und klicken auf Indizierungsoptionen (bzw. Indexierungsoptionen) und dann auf Ändern. In Outlook 2007 rufen Sie Extras – Sofortsuche – Suchoptionen auf.

Indexierungsoptionen in Excel Wenn im Dialog Die Indizierung wurde abgeschlossen steht, schließen Sie den Dialog und lassen den Index neu aufbauen. Andernfalls klicken Sie in Outlook ab 2010 auf Ändern und setzen ein Häkchen vor alle Einträge namens Microsoft Outlook. In Outlook 2007 wählen Sie unter Nachrichten in folgenden Datendateien indizieren alle Einträge aus.
Schließen Sie alle Dialoge und starten Sie Outlook neu.
7. Lösungsansatz: Index neu aufbauen
Falls der Fehler in Outlook nicht behoben ist, hilt nur eine Neuindizierung. Die kann – ja nachdem, wie viele Daten Ihr System enthält – einige Stunden dauern. Starten Sie die Neuindizierung, bevor Sie abends das Büro verlassen.
Rufen Sie die Systemsteuerung auf: In Windows Vista und Windows 7 finden Sie sie im Startmenü, in Windows 8/8.1 und Windows 10 drücken Sie Windows+X und wählen die Systemsteuerung aus der Liste aus.
Falls rechts oben im Dialog Anzeige: Kategorie zu sehen ist, klicken Sie auf Kategorie und wählen Kleine Symbole.
Klicken Sie auf Indizierungsoptionen (es erscheint der Dialog aus Schritt 2 von vorhin) und dann auf Erweitert.
Klicken Sie unter Problembehandlung auf Neu erstellen A und bestätigen Sie mit OK.

Index neu erstellen Sobald die Neuindizierung abgeschlossen ist, schließen Sie alle Dialoge und starten Windows neu.