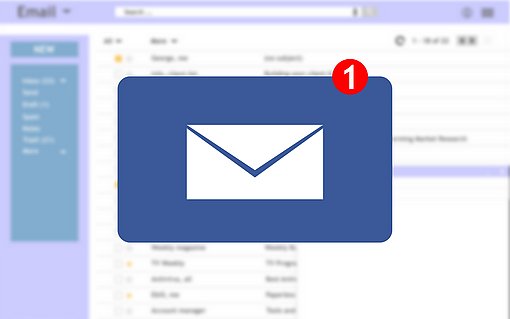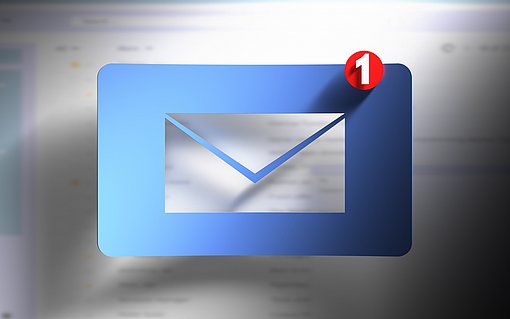Wenn Outlook die Fehlerursache anzeigt
„Outlook kann nicht gestartet werden. Ungültiges XMl.“
In Outlook 2007 oder 2010 kann beim Start die folgende Fehlermeldung erscheinen:
„Microsoft Office kann nicht gestartet werden. Das Outlook-Fenster kann nicht geöffnet werden. Ungültiges XML. Die Ansicht kann nicht geladen werden.“
Manchmal lautet die Fehlermeldung auch nur:
„Microsoft Office kann nicht gestartet werden. Das Outlook Fenster kann nicht geöffnet werden.“
Die Ursache ist eine beschädigte Datei mit Ihrem Profilnamen und der Erweiterung.XML. Den Fehler beheben Sie so:
- Öffnen Sie mit dem Windows-Explorer den Ordner C:\Dokumente und Einstellungen\"BENUTZERNAME"\Anwendungsdaten\Microsoft\Outlook (in Windows XP) bzw. C:\Benutzer\"BENUTZERNAME"\AppData\Roaming\Microsoft\Outlook (in Windows 7/Vista).
- Benennen Sie die Datei "Profilname".xml um, zum Beispiel in "Profilname".xm_.
- Starten Sie Outlook.
Outlook legt nun eine neue XML-Datei mit Standardeinstellungen an.
„MAPI32.dll ist beschädigt“ (Windows 7)
Outlook-Nutzer, die einen neuen PC mit Windows 7 erworben haben, darauf aber das ältere Office 2003 bzw. nur Outlook 2003 installiert haben, berichten manchmal davon, dass sich Outlook nicht starten lässt. Es erscheint die Meldung „MAPI32.DLL ist beschädigt oder in der falschen Version vorhanden.“
Laut Microsoft ist Outlook 2003 kompatibel zu Windows 7. Dass das Programm nicht läuft, hat folgenden Grund: Auf dem PC ist eine Testversion von Office 2007 oder 2010 installiert. Wenn diese Version nicht deinstalliert wurde, kann es nach der Installation von Office/Outlook 2003 zu Versionskonflikten mit der in der Fehlermeldung angegebenen Datei MAPI32.DLL kommen – und zusätzlich mit der Datei MSMAPI32.DLL.
Den Fehler beheben Sie, indem Sie die beiden installierten Dateien umbenennen, sodass Outlook beim nächsten Programmstart die Nachinstallation verlangt. Dazu gehen Sie so vor:
- Starten Sie den Windows-Explorer und geben Sie in die Adresszeile die folgende Anweisung ein (das funktioniert ebenso, wenn Sie das Startmenü öffnen und die Anweisung ins Suchfeld eintippen): %CommonProgramFiles%\System\MSMAPI\1031\
- Benennen Sie die Dateien MAPI32.DLL und MSMAPI32DLL um, beispielsweise in MAPI32-alt.DLL und MSMAPI32-alt.DLL.
- Starten Sie Outlook.
- Das Programm bietet nun an, die fehlenden Dateien zu reparieren. Erlauben Sie das.
Noch zwei Hinweise:
- Der Ordner ...\1031\ wird für ein deutschsprachiges Outlook verwendet. Falls Sie zum Beispiel ein Outlook in US-Englisch besitzen, lautet der Ordnername \...\1033\.
- Falls die beschriebene Vorgehensweise nicht funktioniert, müssen Sie noch Service Pack 3 für Outlook 2003 (bzw. Office 2003) installieren. Dann wiederholen Sie die oben beschriebenen Schritte.
„Erweiterung kann nicht installiert bzw. geladen werden“
Wenn Outlook beim Start meldet, dass eine bestimmte Erweiterung nicht installiert oder geladen werden konnte, liegt das in der Regel daran, dass die Datei Extend.dat beschädigt ist. Outlook speichert in dieser Datei die Registry-Einträge für alle installierten Add-Ins, um schneller darauf zugreifen zu können.
Um den Fehler zu beheben, löschen Sie die Datei Extend.dat oder benennen sie um. Dann liest Outlook die Add-In-Informationen neu aus der Registry ein, legt eine neue Datei Extend.dat mit den Daten an und initialisiert die Add-Ins neu. Damit die Fehlermeldung in Zukunft nicht mehr erscheint, gehen Sie so vor:
- Beenden Sie Outlook.
- Suchen Sie die Datei Extend.dat, die normalerweise im Ordner C:\Dokumente und Einstellungen\"BENUTZERNAME"\Lokale Einstellungen\Anwendungsdaten\Microsoft\Outlook\ zu finden ist.
- Löschen Sie diese Datei oder benennen Sie sie um, zum Beispiel in Extend.dat.alt.
- Starten Sie Outlook neu.
„Arbeitsdatei konnte nicht erstellt werden“
Wenn Outlook beim Aufruf die folgende Fehlermeldung zeigt, dann liegt das daran, dass ein temporärer Ordner, den Outlook zum Arbeiten benötigt, nicht existiert – genauer gesagt, dass der Ordner, auf den in der Windows-Registry verwiesen wird, nicht vorhanden ist. Bei dieser Fehlermeldung ist das in der Regel der Ordner Temporary Internet Files.

Beheben lässt sich der Fehler über die Windows-Registry:
- Falls Outlook trotz der Meldung startet, beenden Sie das Programm.
- In Windows XP rufen Sie im Startmenü den Befehl Ausführen auf, in Windows 7/Vista klicken Sie in das Suchfeld im Startmenü.
- Geben Sie regedit ein und drücken Sie Eingabe.
- Öffnen Sie den Schlüssel HKEY_CURRENT_USER\Software\Microsoft\Windows\CurrentVersion\Explorer\User Shell Folders.
- Klicken Sie doppelt auf den Eintrag Cache.
- In Windows XP sollte hier der Eintrag %USERPROFILE%\Local Settings\Temporary Internet Files stehen, in Windows 7/Vista der Eintrag %USERPROFILE%\AppData\Local\Microsoft\Windows\Temporary Internet Files. Korrigieren Sie den fehlerhaften Eintrag.
- Beenden Sie regedit und starten Sie Outlook.

Outlook stürzt beim Drucken ab
Manche Outlook-Nutzer berichten, dass bei jedem Druckbefehl, den sie in Outlook geben, das Programm abstürzt; manchmal bleibt auch der PC komplett hängen. Aus anderen Anwendungen heraus ist das Drucken problemlos möglich.
Die Ursache für den Fehler ist eine beschädigte Outlook-Datei. Outlook speichert die Druckeinstellungen in einer Datei namens OutlPrnt. Wenn diese beschädigt ist, kommt es zu Programmabstürzen beim Drucken. Das Problem beheben Sie so:
- Beenden Sie Outlook.
- Benennen Sie die Datei OutlPrnt um, zum Beispiel in OutlPrnt.alt.
- Starten Sie Outlook neu – dann wird die jetzt fehlende Datei OutlPrnt neu mit den Standardeinstellungen angelegt.
Die Datei finden Sie unter Windows XP hier:
C:\DokumenteundEinstellungen\"BENUTZERNAME"\ Anwendungsdaten\Microsoft\Outlook.
In Windows 7 und Vista finden Sie die Datei hier:
C:\Benutzer\"BENUTZERNAME"\AppData\Roaming\ Microsoft\Outlook.
Outlook stürzt beim Senden oder Empfangen ab
Wenn Outlook beim Klick auf Senden/Empfangen, Alle Ordner senden/empfangen oder bei F9 abstürzt, ist wahrscheinlich die Datei mit den Senden/Empfangen-Einstellungen von Outlook beschädigt. Das gilt auch für den Fall, dass Outlook abstürzt, wenn Sie den Dialog Senden-Empfangen-Gruppe öffnen (mit Strg+Alt+S oder durch den Klick auf Senden/Empfangen unter Extras ⇒ Optionen ⇒ E-Mail-Setup bzw. in Outlook 2010 unter Datei ⇒ Optionen ⇒ Erweitert).
Die Senden/Empfangen-Einstellungen sind in einer Datei mit der Erweiterung .SRS gespeichert. Benennen Sie die Datei um, dann legt Outlook sie mit den Standardeinstellungen neu an.
Die Datei finden Sie im gleichen Ordner wie OutlPrnt:
- in Windows XP:
C:\Dokumente und Einstellungen\"BENUTZERNAME"\Anwendungsdaten\Microsoft\Outlook. - in Windows 7/Vista:
C:\Benutzer\"BENUTZERNAME"\AppData\Roaming\Microsoft\Outlook.