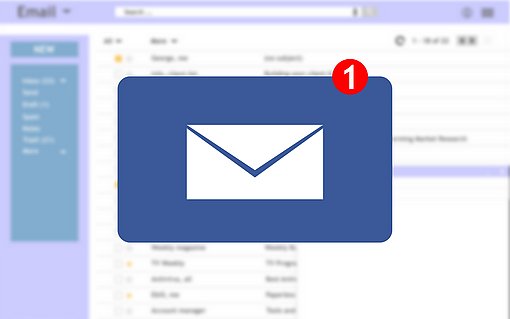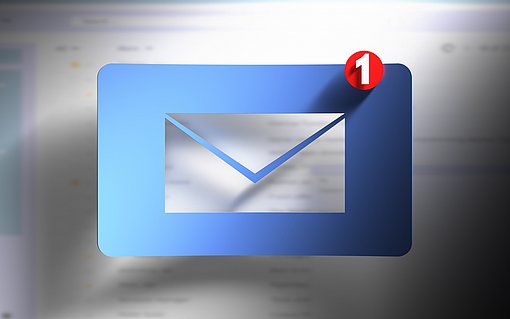Wenn Outlook nicht startet oder immer wieder abstürzt
Zunächst einmal versuchen Sie, Outlook im abgesicherten Modus zu starten. Wenn das gelingt, kommen Sie wieder an Ihre E-Mails und die sonstigen Daten und wissen, dass höchstwahrscheinlich ein fehlerhaftes Add-In den Start verhindert.
Outlook im abgesicherten Modus starten
Im abgesicherten Modus werden alle Add-Ins und eventuell die auf Outlook zugreifenden Programme vorübergehend deaktiviert. Möglicherweise sieht Ihr Outlook dann anders aus als gewohnt. Eventuell fehlt eine Symbolleiste, die zu einem Add-In gehört (etwa die für Skype) oder es fehlt das Menü Smarttools bzw. der gleichnamige Reiter in Outlook 2010. Davon einmal abgesehen können Sie jedoch wie gewohnt in Outlook arbeiten und zum Beispiel dringende E-Mails bearbeiten. Außerdem können Sie diesen Modus nutzen, um anschließend die Fehlerursache einzukreisen. Um Outlook in diesem Modus zu starten, gehen Sie so vor:
- Rufen Sie im Startmenü von Windows XP den Befehl Ausführen auf bzw. klicken Sie im Startmenü von Windows 7/Vista ins Suchfeld.
- Dann geben Sie das folgende Kommando ein und drücken Eingabe: Outlook.exe /safe.
- Wenn Outlook weiterhin nicht startet, können Sie die weitere Anleitung auf dieser Seite überspringen. Gehen Sie dann gleich zur übernächsten Seite. Wenn Outlook startet und problemlos läuft, können Sie davon ausgehen, dass ein Add-In die Ursache ist. Fahren Sie dann mit dem nächsten Abschnitt fort.

Alle Add-Ins abschalten in Outlook bis Version 2003
Jetzt gilt es herauszufinden, welches der Add-Ins zu dem Fehler führt. Dazu schalten Sie alle Add-Ins in Outlook ab.
In Outlook bis 2003 gehen Sie dazu so vor:
- Rufen Sie den Befehl Extras ⇒ Optionen auf.
- Öffnen Sie das Register Weitere und klicken Sie auf Erweiterte Optionen.

- Klicken Sie hier auf Add-In-Manager.
- Deaktivieren Sie sämtliche Add-Ins aus der Liste und schließen Sie den Dialog.
- Klicken Sie auf dem Register Erweiterte Optionen auf COM-Add-Ins.

- Schalten Sie hier ebenfalls alle Add-Ins ab.
- Schließen Sie alle Dialoge.
- Beenden Sie Outlook und starten Sie das Programm wieder normal (also nicht im abgesicherten Modus).
- Fahren Sie mit dem Abschnitt „Fehlerhaftes Add-In aufspüren“ auf dieser Seite unten fort.
Sämtliche Add-Ins abschalten in Outlook 2007/2010
Schalten Sie alle Add-Ins ab, um das Add-In aufzuspüren, das den Fehler verursacht:
- In Outlook 2007 rufen Sie den Befehl Extras ⇒ Vertrauensstellungsscenter auf, in Outlook 2010 den Befehl Datei ⇒ Optionen.
- Öffnen Sie das Register Add-Ins.
- Wählen Sie im Feld Verwalten (unten im Dialog) zunächst COM-Add-Ins aus und klicken Sie auf Gehe zu.

- Entfernen Sie in diesem Dialog sämtliche Häkchen vor den hier aufgeführten COM-Add-Ins und schließen Sie den Dialog.

- Wählen Sie unten im Dialog im Feld Verwalten die Option Exchange-Clienterweiterungen und klicken Sie auf Gehe zu.
- Schalten Sie auch hier alle Add-Ins ab.
- Schließen Sie alle Dialoge.
- Beenden Sie Outlook und starten Sie das Programm wieder normal (also nicht im abgesicherten Modus).
Fehlerhaftes Add-In aufspüren
Wenn Outlook nach dem Deaktivieren aller Add-Ins wieder läuft, wissen Sie definitiv, dass vorher ein Add-In den Programmstart verhindert hat. Dann gilt es herauszufinden, wer der Übeltäter ist.
Falls sich Outlook weiterhin nicht starten lässt, liegt der Fehler nicht an den Add-Ins. Fahren Sie dann mit den Anleitungen auf den folgenden Seiten fort, um die Ursache zu finden und zu beheben. Sobald Outlook dann funktioniert, aktivieren Sie wieder alle Add-Ins in Outlook.
So ermitteln Sie, welches Add-In den Start verhindert:
- Schalten Sie im Dialog COM-Add-Ins das erste Add-In wieder ein.
- Beenden Sie dann Outlook und rufen Sie das Programm erneut auf.
- Startet Outlook ohne Probleme, dann schalten Sie das nächste Add-In ein. Sobald Sie alle COM-Add-Ins aktiviert haben, schalten Sie nacheinander auch die Exchange- Client-Erweiterungen ein (bzw. die in Outlook bis 2003 unter Add-In-Manager eingetragenen). Das wiederholen Sie so lange, bis Outlook sich weigert zu starten. Startet Outlook nicht, dann wissen Sie, welches Add-In den Fehler verursacht. Deaktivieren Sie dieses Add-In daher wieder.
- Wenden Sie sich an den Hersteller und fragen Sie nach einem Update, das den Fehler behebt.
Falls Sie auf das Add-In ganz verzichten können, deinstallieren Sie es wie im nächsten Abschnitt beschrieben.
Fehlerhaftes Add-In deinstallieren
Auch wenn Sie ein Add-In deaktiviert haben, bleiben die dazugehörigen Dateien in Ihrem Windows-System und können zu Konflikten mit anderen Programmen führen. Wenn Sie das Add-In nicht mehr verwenden wollen, deinstallieren Sie es am besten.
Manche Programme bringen ein eigenes Deinstallations-Tool mit, das Sie im Startmenü von Windows finden. Dann nehmen Sie zum Entfernen dieses Uninstall-Tool.
Die übrigen Add-Ins entfernen Sie über die Systemsteuerung:
- Schließen Sie Outlook.
- Öffnen Sie die Systemsteuerung über das Startmenü und rufen Sie Software bzw. Programm deinstallieren auf.
- Wählen Sie das fehlerhafte Add-In aus und klicken Sie auf Entfernen.
- Folgen Sie den Anweisungen des Installations-Assistenten, und schließen Sie danach das Fenster Software wieder.