
In Outlook die Übersichtlichkeit bewahren – so geht Ihnen nichts durch die Lappen!
Kennen Sie das Gefühl? Sie haben professionell vorgearbeitet, Ihre Termine und Aufgaben stringent organisiert und trotz bester Vorarbeit vergessen Sie einen wichtigen Termin. Trotz eines wasserdichten und strukturierten Planungssystem kann es vorkommen, dass man Wichtiges übersieht. Es ist ärgerlich, wenn Termine, Fristen oder die Erledigung einer Aufgabe in Vergessenheit geraten. Outlook bietet eine ganze Reihe von Funktionen, die Ihnen helfen:
- Wichtige Dinge zu priorisieren und
- Rechtzeitig an Termine oder
- Deren Vorbereitung zu denken.
Nutzen Sie die Erinnerungen in Outlook
Outlook macht es Nutzern leicht, sich an wichtige Aufgaben oder Termine zu erinnern. Mit der in Outlook integrierten Erinnerungsfunktion müssen Sie sich einen Termin oder die Erledigung einer Aufgabe nicht mehr auf einem Post-it oder handschriftlich im Kalender notieren. Outlook erinnert Sie automatisch an alles, was wichtig ist. Hierzu zeigt die Software ein Fenster mit dem Hinweis auf den Termin oder die Aufgabe an und lässt zudem ein akustisches Signal erklingen. Das funktioniert sowohl auf dem Computer und ebenso auf synchronisierten Smartphones oder Tablets.
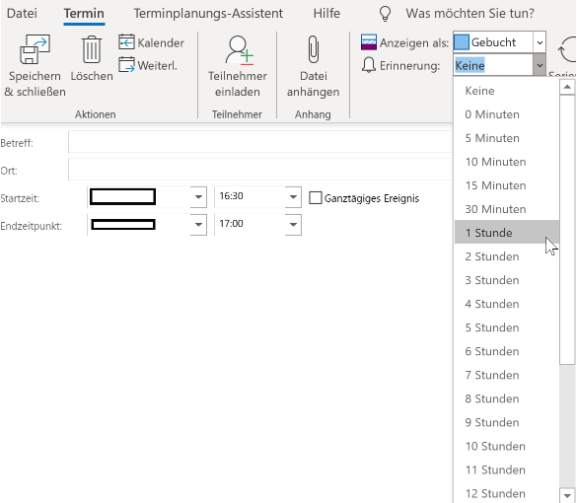
Erinnerungen in neuen Terminen einstellen
Um Erinnerungen in neuen Terminen einzustellen, gehen Sie wie folgt vor:
Erstellen Sie einen neuen Termin in Outlook.
Wählen Sie im Auswahlfeld „Erinnerung“ den gewünschten Vorlauf aus. Sie haben die Möglichkeit zwischen wenigen Minuten, Stunden, Tagen oder Wochen zu wählen.
Bei Aufgaben und Nachverfolgungen setzen Sie ein Häkchen im Feld "Erinnerung" und wählen das Datum sowie die Uhrzeit, zu der die Benachrichtigung erscheinen soll.
Mit Erinnerungen in Outlook werden Sie zuverlässig an Termin und Aufgaben oder Verabredungen mit anderen erinnert. Outlook bietet darüber hinaus die Möglichkeit, automatisiert für jeden Termin oder jede Aufgabe eine Erinnerung einzuschalten. Hierzu nutzen Sie den Befehl: „Datei“ > „Optionen“ > „Kalender bzw. Aufgaben.“ In der Folge erscheint die Erinnerung für Aufgaben am Fälligkeitstag zu einer festen Uhrzeit.

Da nicht jeder Termin oder jede Aufgabe von gleicher Wichtigkeit ist, sollten Nutzer abwägen, ob eine Standardeinstellung in diesem Fall sinnvoll ist.
Tipp:
Outlook lässt bei Erstinstallation standardmäßig bei jedem Termin 30 Minuten vorher das Erinnerungsfenster erscheinen. Möchten Sie dies ändern und Erinnerungen individuell vornehmen, müssen Sie die Standarderinnerung abstellen. Dies funktioniert, indem Sie, wie oben beschrieben, in die Kalendereinstellungen wechseln und die Checkbox für Standarderinnerungen deaktivieren.

Benutzen Sie die Nachverfolgungs-Funktion für Wiedervorlagen
Die Aufgabenfunktion in Outlook ist benutzerfreundlich und effektiv. Möchten Sie nicht für jedes anstehende Telefonat oder für einfache E-Mail-Antworten eine Aufgabe, mit oder Erinnerung, erstellen, können Sie alternativ ebenfalls die praktischen Wiedervorlagefunktionen in Outlook nutzen.
Um die Wiedervorlage in Microsoft Outlook zu verwenden, gehen Sie nach folgendem Muster vor:
Tragen Sie eine Aufgabe in den Aufgabenplaner ein und verknüpfen Sie mit ihr die Kontaktdaten bzw. die E-Mail, auf die Sie antworten wollen. Wählen Sie hierzu den Kontakt bzw. die E-Mail aus, und rufen Sie den Befehl: „Start“ > „Zur Nachverfolgung“ auf. Klicken Sie „Benutzerdefiniert“ an und wählen Sie im nächsten Schritt das Fälligkeitsdatum. Auf Wunsch können Sie optional ebenfalls eine Erinnerung festlegen.
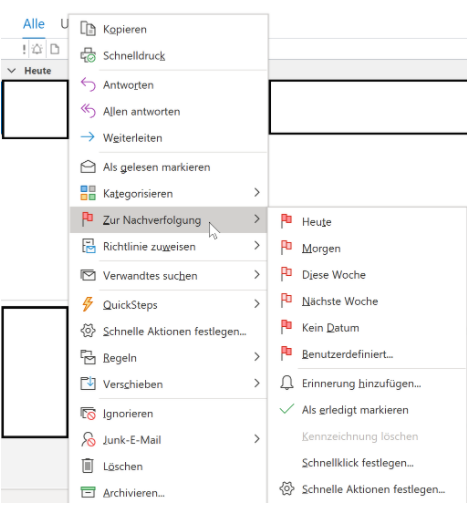
Im Menü „Zur Nachverfolgung“ finden Sie des Weiteren vordefinierte Fälligkeitsdaten zur Auswahl. Wählen Sie beispielsweise den Eintrag „Nächste Woche“ erhalten Sie in der nächsten Woche eine Erinnerungsinformation. Zusätzlich müssen Sie das Glockensymbol anklicken und die Erinnerung hinzufügen, damit die automatische Erinnerung aktiviert ist.
Office-Wissen: produktiv Arbeiten mit Microsoft Office
- Anleitungen zur Organisation von Terminen und Mails mit Outlook
- Tricks und Kniffe die Formatierungschaos in Outlook-E-Mails vemeiden
- Einfache Erklärungen mit nachvollziehbaren Schritt-für-Schritt-Anleitungen
- Informationen zum Dateiaustausch und der Weiterverwertung zwischen den einzelnen Microsoft Programmen
Lassen Sie sich und andere an wichtige Termine erinnern
Es gibt Termine und Deadlines, die außerordentlich wichtig und für den weiteren Arbeitsablauf entscheidend sind. Möchten Sie den Empfänger einer Nachricht automatisch daran erinnern, dass Sie auf eine Antwort warten, haben Sie in Outlook die Möglichkeit, die Nachricht mit einer Nachverfolgungsnotiz zu kennzeichnen. Ab der Version Outlook 2007 können Sie zusätzlich für sich persönlich eine zweite Nachverfolgung aktivieren. Durch dieses Vorgehen generieren Sie eine private, digitale Wiedervorlage.
Um einen wichtigen Termin auf diese Weise zu kennzeichnen, gehen Sie wie folgt vor:
Klicken Sie im Termin, den Sie verschicken wollen, im Register NACHRICHT auf NACHVERFOLGUNG.
Wählen Sie in der Folge BENUTZERDEFINIERT.
Im unteren Teil des Fensters stellen Sie eine Kennzeichnung für den Empfänger ein. Er soll die Nachricht beispielsweise bis Donnerstag 16:00 Uhr beantworten.
Eine Ebene über der Empfänger-Nachverfolgung aktivieren Sie die Nachverfolgung für sich persönlich. Lassen Sie sich zum Beispiel am nächsten Morgen an die geforderte Antwort erinnern. Durch dieses Vorgehen und eine proaktiv gesetzte Nachverfolgung haben Sie die Garantie, dass genügend Zeit verbleibt, um beim Empfänger nachzuhaken, falls dieser noch nicht geantwortet hat.

Ab Outlook 2010: So lassen Sie sich an anstehende Aufgaben erinnern
Möchten Sie, dass Outlook Sie an Aufgaben, die ein Fälligkeitsdatum haben, automatisch erinnert, können Sie die Erinnerungsfunktion mit der folgenden Einstellung automatisieren:
Navigieren Sie zu „Datei > Optionen“.
Öffnen Sie das Register „Aufgaben“.
Schalten Sie hier die Option „Erinnerungen für Aufgaben mit Fälligkeitsdatum aktivieren“ ein.
Wählen Sie unter „Standarderinnerungszeit“ die gewünschte Uhrzeit aus.
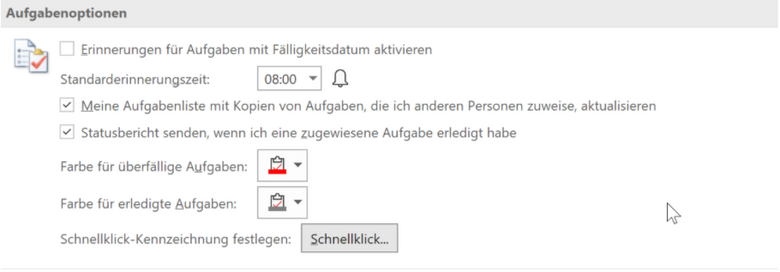
Nutzen Sie Ordner oder Suchordner
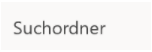
Die unterschiedlichen Ordner in Outlook können ebenfalls genutzt werden, um wichtige Aufgaben nicht aus dem Blick zu verlieren. Erstellen Sie beispielsweise einen persönlichen „To-Do“-Ordner, in den Sie alle E-Mails verschieben, die noch eine Aktion erfordern. Im Unterschied zur Nachverfolgung wird für die im Ordner enthaltenen E-Mails kein Fälligkeitstermin festgelegt. Sie müssen persönlich daran denken, im Ordner nachzuschauen und die noch offenen E-Mails zu beantworten. Laden Sie jeden Tag des Öfteren neue E-Mails und beantworten diese, sind persönliche Ordner sinnvoll, um die eigene Arbeit zu strukturieren. Nach der Beantwortung kann die Nachricht in den Ordner verschoben werden, in dem Sie langfristig gespeichert oder archiviert werden soll.
Praxisbezogen und benutzerfreundlich ist der in älteren Outlook-Versionen vordefinierte Suchordner „Zur Nachverfolgung“, den Sie am Ende der Ordnerliste finden. In der aktuellen Version von Outlook 365 finden Sie den Ordner unter dem Namen „Suchordner“ am Ende des Ordnerbaums.
Öffnen Sie diesen Ordner und geben Suchparameter ein, sucht Outlook in Sekundenschnelle alle E-Mails zusammen, die Sie zur Nachverfolgung markiert haben und zeigt sie an. Auf diese Weise haben Sie einen sofortigen Überblick, der dem im To-Do-Ordner ähnelt. Ein wesentlicher Unterschied besteht darin, dass der Suchordner die zur Nachverfolgung markierten E-Mails aus dem gesamten Posteingang und den darin enthaltenen Ordnern zusammensucht. Es werden somit ebenso E-Mails anzeigt, die Sie in dem jeweiligen Kundenordner abgelegt haben.










