
So exportieren Sie Verteilerlisten von Outlook nach Excel
Kontakte und Verteilerlisten nach Excel kopieren
Ein wesentlicher Mehrwert von Microsoft Office ist die Möglichkeit, Daten, Zahlen und Texte in Outlook, Excel, Word, PowerPoint & Co. miteinander zu verknüpfen und programmübergreifend zu bearbeiten. Dies gilt unter anderem, wenn Sie Kontakte oder Verteilerlisten nach Excel kopieren und dort weiterverarbeiten möchten. Der Export des Adressbuchs aus Outlook nach Excel kann beispielsweise sinnvoll sein, wenn Sie aus den Kontaktdaten professionelle Listen erzeugen und diese in Excel sortieren oder filtern wollen.
Möchten Sie Ihr Adressbuch in Teilen an Kollegen oder Freunde weitergeben, ist eine vorherige Bearbeitung in Excel ebenfalls wichtig. Sie haben in diesem Fall die Möglichkeit, private Informationen zu prüfen und Sensibles zu löschen. Zum Export des Adressbuches nutzen Sie die sogenannte Drag & Drop Methode, bei der Sie Daten mit Ihrer Maus von einem in ein anderes Programm ziehen und dort weiterverarbeiten.
Exportieren des Adressbuches – Schritt für Schritt erklärt:
Starten Sie in Excel eine leere Arbeitsmappe.
Navigieren Sie in Outlook zu Ihren Kontakten.
Markieren Sie zum Export nach Excel alle Kontakte, die weiterverarbeitet werden sollen.
Ordnen Sie die Fenster von Outlook und Excel auf dem Bildschirm nebeneinander an. Dies gelingt, indem Sie beide Programme über den Button „Verkleinern“ in der Größe anpassen.

Fenster verkleinern Ziehen Sie die markierten Kontakte mittels Drag & Drop in die Excel-Arbeitsmappe.
Tipp: Falls das Excel-Fenster nicht neben dem Outlook-Fenster zu sehen ist, ziehen Sie die Kontakte nach unten auf die Startleiste über den Excel-Button. Warten Sie kurz, bis das Excel-Fenster im Vordergrund geöffnet wird.
Mit der Anwendung dieser 5 Punkte können Sie Kontakte erfolgreich von Outlook nach Excel transferieren. In der Folge können Sie die Daten in Excel nachbearbeiten, beispielsweise Spalten löschen, umstellen, sortieren und Rechtschreibfehler auflösen.
Die Verteilerlisten mit einem Trick nach Excel kopieren
Senden Sie fortlaufend Nachrichten an eine festgelegte Personengruppe, macht es Sinn in Outlook mit Verteilerlisten zu arbeiten. Eine neue Verteilerliste erstellen Sie in Outlook im Adressbuch unter dem Unterpunkt: „Neue Kontaktgruppe.“
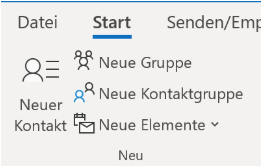
Verteilerliste nach Excel exportieren
Outlook bietet keine direkte Möglichkeit, eine Verteilerliste nach Excel zu exportieren, um sie dort weiterzubearbeiten. Mit der Anwendung eines praxiserprobten Tricks können Sie Verteiler trotz der fehlenden Exportmöglichkeit nach Excel kopieren und weiterbearbeiten:
Öffnen Sie das Adressbuch in Microsoft Outlook.

Adressbuch öffnen Ziehen Sie die Verteilerliste aus Ihrem Adressbuch mit der gedrückten rechten Maustaste auf den Posteingang und lassen Sie die Maustaste los.
Es öffnet sich in der Folge ein Kontextmenü. Wählen Sie dort den Befehl „Hierhin kopieren als Nachricht mit Text“ aus.
Outlook erzeugt eine neue E-Mail, die alle relevanten, personenbezogenen Daten der Verteilerliste enthält. Markieren Sie die Werte und kopieren Sie sie über die Zwischenablage direkt in Ihre Excelliste.
Mit der Anwendung dieser Methode sparen Sie sich das mühevolle Kopieren von Einzeldaten nach Excel.












