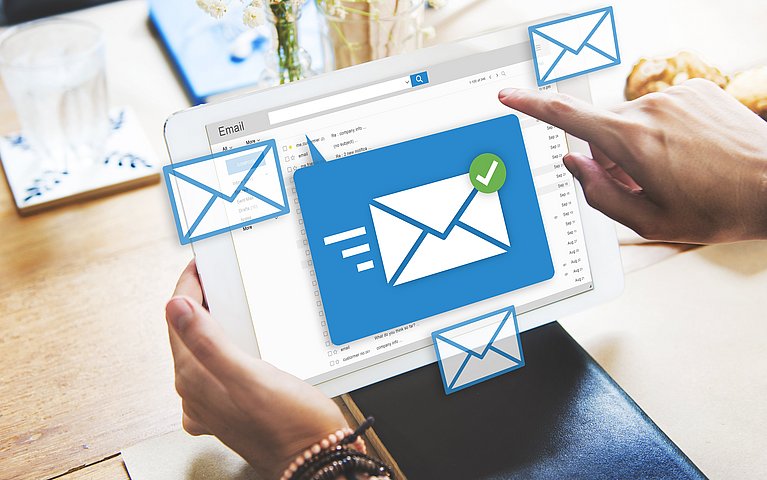
Thunderbird Backup - so sichern Sie Ihre Daten vorausschauend und zuverlässig
Ein regelmäßiges Backup von Daten und Informationen ist grundsätzlich ein wichtiger Aspekt bei der Arbeit mit Softwareapplikationen. Hierfür gibt es verschiedene Gründe, wie beispielsweise die Bedrohung durch Computerviren, der Kauf eines neuen Rechners oder Firmenvorgaben zum Datenschutz. Nicht zuletzt kann ein Backup aus Sicherheitsaspekten oder bei einem zu vollen E-Mail-Speicher durchgeführt werden. Ein Backup gibt Nutzern die Sicherheit, dass Dateien, Profilordner, Informationen und andere Daten bei Datenverlust nicht unwiederbringlich verloren sind.
Es ist sinnvoll und zielführend, die Daten der auf dem Computer genutzten Kommunikationssoftware regelmäßig durch ein Backup zu sichern. Arbeiten Sie mit Mozilla Thunderbird als Mail-Programm, ist ein Backup in wenigen Schritten ausgeführt. Hierfür benötigen Sie neben Thunderbird:
- Den Windows-Explorer sowie
- Ein externes Speichermedium, beispielsweise einen USB-Stick oder eine Festplatte.
Mozilla Thunderbird speichert auf Knopfdruck Ihre persönlichen Einstellungen, E-Mails, und Daten als Sicherungskopie. Müssen Sie Mozilla Thunderbird neu installieren, ist das Einspielen Ihrer persönlichen Nutzerdaten ein „Kinderspiel.“
Backup mit Thunderbird erstellen
Um ein Backup in Thunderbird aufzusetzen, verwenden Sie die folgende Schritt-für-Schritt-Anleitung:
Öffnen Sie Mozilla Thunderbird und navigieren Sie in das Auswahlmenü (drei Gedankenstriche). Im Auswahlmenü klicken Sie auf "Hilfe".

Im Auswahlmenü auf "Hilfe" klicken Es öffnet sich in der Folge ein Auswahlfeld, indem Sie auf „Informationen zur Fehlerbehebung“ navigieren sollten.

Bei Hilfe klicken Sie auf "Informationen zur Fehlerbehebung" Im folgenden Fenster erhalten Sie einen Überblick über die Thunderbird-Version, den Update-Kanal und spezifische Software-Einstellungen. Für ein Backup Ihrer persönlichen Daten ist es wichtig, den Pfad des Profilordners zu kennen. Im Profilordner sind Ihre Einstellungen, Dateien, E-Mails und Daten gespeichert.

Im Bereich "Profilordner" finden Sie Einstellungen, Dateien, etc. Klicken Sie auf die Schaltfläche „Ordner öffnen“ um das Profilverzeichnis auf dem lokalen Datenträger zu öffnen.
Es öffnet sich ein Fenster im Windows-Explorer, in dem der Profilordner auf Ihrer Festplatte abgebildet ist.

Ptofilordner im Windows-Explorer Haben Sie den Profilordner gefunden, müssen Sie im nächsten Schritt im Explorer drei Ebenen nach oben navigieren, bis Sie zum Ordner:
C:\Users\Benutzername\AppData\Roaming gelangen.
Kopieren Sie hier den gesamten Ordner Thunderbird, indem Sie mit einem Rechtsklick „Kopieren“ wählen.

Kopieren Sie den Ordner "Thunderbird" Sichern Sie den gesamten Ordner „Thunderbird“ im nächsten Schritt auf einem anderen Datenträger, zum Beispiel einem USB-Stick für Backups oder einer externe Festplatte für Sicherungsdateien. Eine Nutzung von Nextcloud ist ebenfalls möglich.

Fügen Sie den Ordner "Thunderbird" auf einem Datenträger ein
Ihr Thunderbird Profilordner kann zusammenfassend in diesem 7 Schritten gesichert werden. Das Backup kann zu einem späteren Zeitpunkt oder nach einer Neuinstallation problemlos über den Dateimanager eingespielt werden. Eine Anleitung mit Video finden Sie ebenfalls auf den Hilfeseiten von Mozilla Thunderbird.
Gibt es Software-Tools für ein Thunderbird-Backup?
Ein bekanntes und von vielen Usern benutztes Softwaretool, um ein Thunderbird-Backup ohne die manuelle Kopie des Profilordnern im Dateimanager durchzuführen, ist Mozbackup. Es handelt sich um eine englischsprachige Freeware, die im Internet kostenlos geladen werden kann. Die Installation erfolgt benutzerorientiert durch einen Installationsassistenten.
MozBackup vereint mehrere Funktionen. Es sichert nicht ausschließlich einzelne Daten, sondern die kompletten Profile von bekannten Mozilla-Programmen, wie Firefox, Thunderbird oder SeaMonkey. Das Backup enthält, ebenso wie das manuelle Backup über den Dateimanager, alle relevanten persönlichen Daten. Sie können Daten von jedem E-Mail-Client sichern. Die Gesamtinformationen werden in einer PCV-Datei gespeichert, die im späteren Verlauf problemlos auf einem anderen Rechner eingelesen werden können.
E-Mail-Nachrichten in Thunderbird mit wenigen Handgriffen sichern
Möchten Sie mehrere E-Mails gemeinsam sichern, haben Sie die Möglichkeit, in Thunderbird die Konto-Einstellungen und Archivordner zu nutzen. Sie sichern ausgewählte E-Mails nach folgendem Prinzip:
Öffnen Sie Mozilla Thunderbird und navigieren Sie durch einen Klick in das E-Mail-Konto, aus dem Sie ausgewählte Nachrichten sichern möchten. Es öffnet sich eine Übersicht, in der Sie im Unterpunkt "Konten" auf „Kontoeinstellungen bearbeiten“ klicken.

Kontoeinstellungen bei Thunderbird bearbeiten In den Konten-Einstellungen im Menüpunkt: „Kopien und Ordner“ passen Sie die Einstellung für die Archivoptionen an. Wählen Sie statt des voreingestellten Pfads „Lokale Ordner“ aus. Sie haben ebenso die Möglichkeit, den lokalen Ordnerpfad individuell anzupassen.

In "Kopien & Ordner" Einstellungen anpassen Drücken Sie "OK". Sie haben den Speicherort des Nachrichtenarchivs auf den lokalen Ordner umgestellt und können in der Folge einzelne E-Mails sichern. Sie finden das Archiv für E-Mails auf der linken Seite von Thunderbird in den lokalen Ordnern.

Das Nachrichtenarchiv finden Sie unter "lokale Ordner" Möchten Sie eine E-Mail-Nachricht archivieren, verschieben Sie diese mit der Maus in den Archivordner. Als Option können Sie die E-Mail im ersten Schritt ebenfalls mit einem Rechtsklick markieren. Durch den Befehl „Archivieren“ können Sie sie in Ihr persönliches E-Mail-Archiv verschieben.

So archivieren Sie eine E-Mail
Tipp:
Achten Sie darauf, dass nicht zu viele E-Mails in Ihrem Archivordner liegen, damit die Übersichtlichkeit gewährleistet ist.
Wie Sie in Thunderbird alle E-Mails exportieren oder Daten importieren
Ähnlich wie bei Microsoft Outlook haben Sie ebenso bei Thunderbird die Möglichkeit, einen Import-Assistenten zu nutzen, um Backup-Daten auf dem PC einzuspielen. Mozilla liefert hierzu ein kostenloses Add-On als Tool mit dem Namen ImportExportTool NG, dass Sie kostenlos herunterladen können. Für Anwender von Thunderbird bis zur Versionsnummer 60 wird ein alternatives ImportExportTool im Internet angeboten.
Wichtig: Achten Sie bei der automatischen Aktualisierung von Thunderbird darauf, dass Ihre Add-ons weiterhin kompatibel sind, damit es nicht zu Problemen und Datenverlust kommt.
Nachdem Sie die Datei geladen haben, wechseln Sie zunächst ins Auswahlmenü. Klicken Sie auf den Unterpunkt: „Add-Ons.“

Wählen Sie im Menü "Add-ons" aus In der Folge wechseln Sie im Menüpunkt „Erweiterungen“ auf das Zahnradsymbol. wählen Sie im Auswahlmenü den Punkt: „Add-on aus Datei installieren.“ In der Regel befinden sich die heruntergeladenen Add-on-Dateien standardmäßig im Verzeichnis „Downloads“ in Windows.

Bei Erweiterungen auf "Add-ons aus Datei installieren" klicken Sie können jetzt mit dem Assistenten ganze Ordner oder alle E-Mails eines Ordners speichern.
Ordner in eml-Datei speichern
Alternativ haben Sie in Thunderbird die Möglichkeit, ganze Ordner in einer eml-Datei zu sichern:
Wählen Sie den gewünschten Ordner aus, aus dem Sie E-Mails speichern möchten.
Markieren Sie einzelne E-Mails oder alle enthaltenen Nachrichten mit dem Tastenbefehl "Strg + A".
Navigieren Sie ins Thunderbird-Menü und wählen Sie: „Speichern als > Datei.“
In der Folge wählen Sie den gewünschten Zielordner mit einem Doppelklick aus. Ihre markierten Nachrichten werden in den Zielordner exportiert und können unter anderem mit Thunderbird oder Microsoft Outlook geöffnet werden.
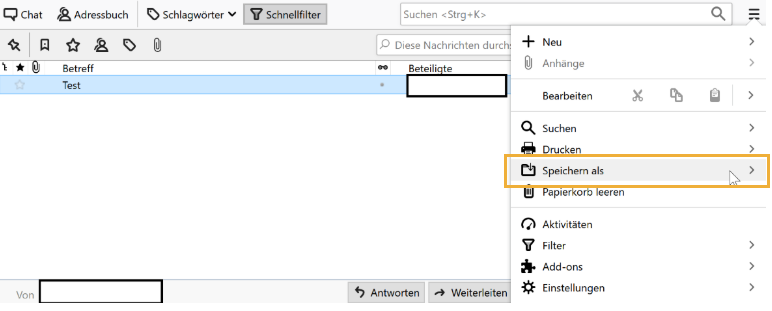
Interessant: Für Thunderbird gibt es ebenfalls ein Add-on, das versehentlich gelöschte E-Mails wiederherstellt.
Zusammenfassung und Fazit zum Backup in Thunderbird
Es ist wichtig, unter Thunderbird regelmäßig eine Datensicherung durchzuführen. Hierfür gibt es unterschiedliche Möglichkeiten und Add-ons, um den Profilordner oder einzelne E-Mails zu sichern. Ebenso ist es möglich, ein oder mehrere Archive im Softwareprogramm anzulegen. Mit fortlaufenden Sicherheitskopien ist garantiert, dass Ordner, Daten, Einstellungen und E-Mails zu jeder Zeit gesichert sind. Bei Problemen und Fehlern steht auf diese Weise zu jeder Zeit ein Backup zur Datenwiederherstellung zur Verfügung.






















