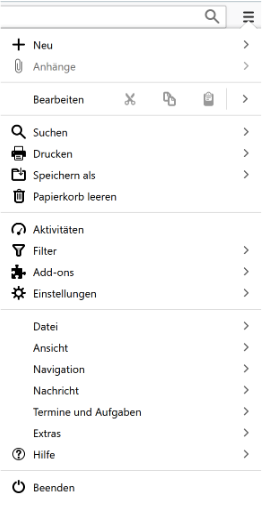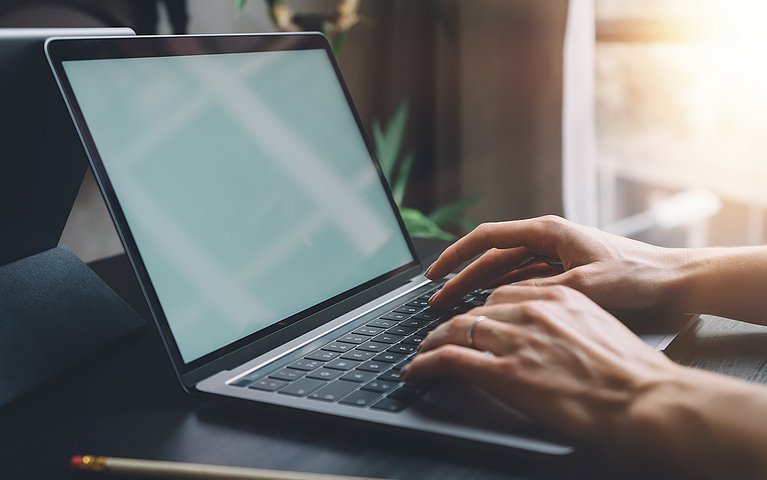
So bedienen Sie Thunderbird wie ein Profi
Das Mailprogramm Mozilla Thunderbird zeichnet sich durch eine hohe Bedienerfreundlichkeit und seine Einfachheit in der Menüführung aus und hat einen weiteren entscheidenden Vorteil. Da es ein quelloffenes und plattformübergreifendes Kommunikationsprogramm ist, kann es problemlos auf unterschiedlichen Betriebssystemen installiert werden.
Auf diesen Betriebssystemen läuft Thunderbird
Thunderbird ist für die die gängigen Betriebssysteme Windows, MacOS und Linux verfügbar. Nutzen Sie ein anderes Betriebssystem, wie z. B. Raspberry Pi können Sie den Quelltext kompilieren. In diesem Fall ist Thunderbird ebenfalls auf unbekannteren Plattformen lauffähig.
Das Mailprogramm vereint Geschwindigkeit, Datenschutz und Funktionalität mit der neuesten Technologie, was Thunderbird neben Microsoft Outlook zu einem der beliebtesten E-Mail-Programme macht. Die neueste Version heißt 78.10.0 und ist am 19. April 2021 erschienen. Mehrere POP3- und IMAP-Konten lassen sich in Thunderbird getrennt verwalten, wodurch das Programm zu einem zentralen Termin-, E-Mail- und Kontaktverwaltungstool wird.
Videoanleitung zur Bedienung von Thunderbird: Überblick über den Aufbau und die wichtigsten Funktionen
Wenn Sie einen visuellen Eindruck erhalten wollen, wie Sie Thunderbird bedienen können und welche die wichtigsten Funktionen des Mailprogramms sind, dann hilft Ihnen dieses Video.
So richten Sie Ihre E-Mail-Konten in Thunderbird ein
In den älteren Thunderbird-Versionen mussten Sie die Einstellungen für IMAP, SMTP und SSL/TLS Ihrer E-Mail-Clients kennen. Mit dem neuen Thunderbird müssen Sie nur noch diese Angaben eingeben:
- Ihren Namen
- Ihre E-Mail-Adresse
- Passwort Ihres zu verbindenden E-Mail-Accounts
Anschließend sucht der Kontoeinrichtungsassistent automatisch in der hinterlegten Datenbank und findet die passenden E-Mail-Einstellungen für Ihr Konto.
In der oberen Menüleiste finden Sie verschiedene Schaltflächen. Das sind ihre Funktionen:
Abrufen: Über diese Schaltfläche können Sie Ihre E-Mail-Nachrichten von allen verfügbaren Kontotypen wie Pop3 oder IMAP abrufen. Sie können wählen, ob Nachrichten für ein Konto oder für alle Konten vom Server geladen werden sollen.
Verfassen: Unter dem Menüpunkt „Verfassen“ haben Sie die Möglichkeit, wahlweise eine E-Mail-Nachricht, einen Termin oder eine Aufgabe zu erstellen.
Chat: Thunderbird unterstützt Instant-Messaging-Clients und Chat-Programme. Folgende Protokolle werden von dem E-Mail-Tool unterstützt:
- Internet Relay Chat (IRC)
- XMPP
- Twitter Direct Messages
Um die Chat-Funktion benutzen zu können, müssen Sie zunächst bei einem Sofortnachrichten- oder Chat-Anbieter ein neues Konto anlegen. Dies funktioniert mühelos über den Button „Chat.“ Nach der Einrichtung können Sie über Thunderbird Kurznachrichten versenden und chatten.
Adressbuch: Mozilla Thunderbird enthält ein integriertes Adressbuch, das Sie mit einem Klick auf die Schaltfläche öffnen. Im Adressbuch können Sie die personenbezogenen Daten Ihrer Kontakte pflegen. Das Adressbuch öffnen Sie, wie viele andere Funktionen ebenfalls mit einem Tastenkürzel: Strg + Umschalt + B.
Schnellfilter:Der Schnellfilter enthält eine Suchfunktion, mit dessen Hilfe Sie Ihre Nachrichten nach Stichwörtern und Schlagwörtern inspizieren können. Der Schnellfilter kann bedarfsweise oder grundsätzlich eingeschaltet werden. Sobald Sie beginnen, Wörter in das Suchfenster des Filters einzutippen, erhalten Sie eine Ergebnisanzeige.
Experten-Tipp 1: Ein-Klick-Adressbuch
Mit einem Klick können Sie außerdem Personen schnell aus einer E-Mail heraus Ihrem Adressbuch hinzufügen. Gehen Sie dafür in den empfangenen Nachrichten einfach auf das Stern-Symbol. Anschließend können Sie wie bei einem regulären Eintrag noch Details wie das Geburtsdatum der Person, ein Foto oder weitere Kontaktinformationen ergänzen.
Experten-Tipp 2: Textbausteine verfassen
Verfassen Sie in Thunderbird neben individuellen E-Mails ebenfalls Textbausteine. Durch Textbausteine lässt sich viel Zeit sparen. In vielen Fällen genutzte Floskeln und Grußformeln können auf diese Weise halb automatisiert eingefügt werden.
In den Einstellungen können Sie ebenfalls die Sprache für die Rechtsschreibprüfung einstellen.
In früheren Versionen von Thunderbird war es möglich, den Jabber-Messenger zu integrieren. Seitdem Jabber als Applikation eingestellt wurde, ist eine Integration nicht mehr möglich. Alternativen zu Jabber sind unter anderem GoToMeeting, WebEx oder die bekannte Videokonferenz-Software Zoom. Auch das beliebte MS Teams kann mit Thunderbird verknüpft werden.
Im Verzeichnisbaum werden Ihre E-Mails sortiert
Im Verzeichnisbaum der E-Mails finden Sie alle wichtigen Ordner, um Ihre Mails zu verwalten oder neue Nachrichten zu lesen. In den Ordner „Spamverdacht“ werden automatisiert Nachrichten verschoben, die vom E-Mail-Client als Werbung oder potenziell gefährlich identifiziert wurden.
Der Ordner „Gelöscht“ enthält alle von Ihnen gelöschten Nachrichten. Mit einem Klick auf die linke Maustaste öffnen Sie ein Drop-Down-Menü in dem Sie den Papierkorb unter anderem endgültig löschen können.
Lokale Ordner im E-Mail-Verzeichnisbaum anlegen
Neben den systemseitig angelegten Ordnern für Ihre E-Mail-Nachrichten haben Sie in Thunderbird die Option, weitere lokale Ordner sowie Archivordner anzulegen. Dieses Vorgehen ist sinnvoll, um Nachrichten nach unterschiedlichen Themengebieten anzuordnen. Einen neuen Ordner erstellen Sie mit einem Rechtsklick auf „Lokale Ordner“. In der Folge klicken Sie auf „Neuer Ordner.“ Es öffnet sich ein Dialogfeld, in dem Sie einen neuen Ordnernamen vergeben können. Der neue Ordner erscheint nach der Erstanlage im Verzeichnisbaum. Er kann mit spezifischen Nachrichten gefüllt werden.
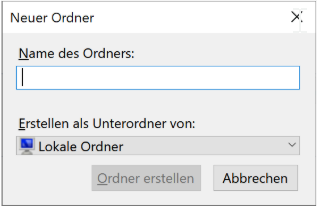
Diese Funktionen hat der Lesebereich für Ihre E-Mails
Das Herzstück jeder Kommunikationssoftware ist der Lesebereich für E-Mails. Ähnlich wie in anderen Mailprogrammen können Sie in Mozilla Thunderbird Ihre:
- Eingegangenen E-Mails lesen,
- Neue E-Mail-Nachrichten versenden,
- Nachrichten als Text oder HTML formatieren.
Außerdem können Sie Ihre E-Mails nach den folgenden Kategorien sortieren:
- Kennzeichnungen
- Eingangsreihenfolge
- Anhängen
- Betreff
- Gelesen/Ungelesen
- Junk-Status
- Beteiligten
- Datum
Mit der Spaltenauswahl können Sie außerdem nach weiteren Spezifikationen sortieren.
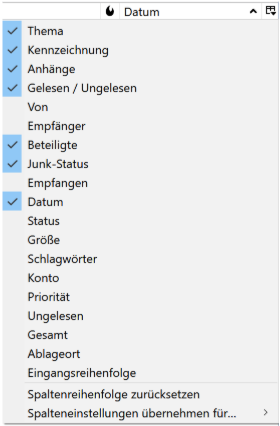
So ist der Lesebereich bei Thunderbird aufgebaut
Haben Sie eine E-Mail erhalten, haben Sie im Lesebereich die Option, unterschiedliche Aktionen auszuwählen:

Antworten: Wie in jeder E-Mail-Software können Sie die E-Mail beantworten.
Weiterleiten: Sie können Sie auch an andere Empfänger weiterleiten.
Archivieren: Mit einem Klick auf „Archivieren“ kann die Nachricht in einen spezifischen Archivordner verschoben werden. Das hilft Ihnen dabei, Nachrichten auch zu einem späteren Zeitpunkt noch einsehen zu können und Ihren Posteingang aufgeräumt zu halten.
Junk: Wesentlich ist darüber hinaus die Schaltfläche „Junk.“ Erhalten Sie eine potenziell gefährliche Nachricht mit einem E-Mail-Anhang mit Malware oder eine Massenmail mit Werbeinhalten, können Sie diese mit einem Klick in den Junk-Ordner verschieben. Mozilla Thunderbird ist mit einem selbstlernenden Spamfilter ausgeschaltet, der sich den Absender merkt und weitere Nachrichten automatisch in den Junk-Ordner verschiebt.
Löschen: Mit einem Klick auf Löschen ist die Mail weg. Sie liegt dann allerdings noch im „Papierkorb“ und kann von dort wiederhergestellt werden.
Im Lesebereich haben Sie darüber hinaus weitere Möglichkeiten, eine E-Mail-Nachricht zu betrachten. Klicken Sie zur Anzeige die Schaltfläche „Mehr.“ Sie erhalten in der Folge weitere Optionen für Ihre E-Mail.

So „trainieren“ Sie den Spamfilter von Thunderbird
Um den Spamfilter von Thunderbird zu trainieren, ist es essenziell, eine gewisse Anzahl von Mails manuell in den Junk-Ordner zu verschieben, indem die Taste „Junk“ geklickt wird. Im Laufe der Zeit arbeitet der integrierte Spamfilter, den Sie für jedes Konto einmalig einschalten müssen, zuverlässig und filtert Junk- und Schadmails automatisch aus.
Den Spamfilter in Thunderbird können Sie im E-Mail-Menü aktivieren. Das Menü erreichen Sie, indem Sie oben im E-Mail-Verzeichnisbaum auf Ihr Konto klicken. Im nächsten Schritt wählen Sie „Konto-Einstellungen bearbeiten“ und in der Folge „Junk-Filter.“ Markieren Sie die Checkbox: „Junk-Filter für dieses Konto aktivieren.“
Mehrere E-Mails in Tabs öffnen und bearbeiten
Neu ist bei Thunderbird die Funktion, dass Sie Ihre E-Mails in verschiedene Tabs laden können. Sie können Sie mehrere Nachrichten gleichzeitig öffnen und zwischen ihnen hin- und herwechseln. Das Arbeiten in Thunderbird erinnert auf diese Weise an das Arbeiten in Firefox. Dort können ebenfalls zahlreiche Tabs parallel geöffnet werden.
Bei der Beendigung von Thunderbird werden die sichtbaren Tabs automatisch gespeichert und beim Neustart wiederhergestellt. In der Tab-Leiste finden Sie das neue Tab-Menü, das Ihnen dabei hilft, zwischen den Tabs zu springen.
E-Mails in Thunderbird noch besser filtern
In Thunderbird gibt es nicht nur den eingangs vorgestellten Schnellfilter, sondern auch die Möglichkeit, Ihre E-Mails nach Nachrichten, Schlagwörtern oder Personen aus Ihrem Adressbuch zu filtern. Filter können Sie speichern und sie in mehreren Ordnern nutzen.
Auf der Suchergebnisseite in Thunderbird können Sie nicht nur Filter nutzen, sondern auch ein Zeitleistenwerkzeug verwenden, um die gesuchte Nachricht aufzuspüren. Alle Nachrichten und Chatverläufe werden außerdem von Thunderbird indiziert. So können Sie noch schneller das finden, was Sie suchen. In einem Tab werden Ihnen anschließend Ihre Suchergebnisse angezeigt, sodass Sie problemlos zwischen diesen und anderen E-Mails wechseln können.
Tipp: Lassen Sie Thunderbird Ihre Mails automatisch beantworten
Mit einem so genannten "Autoresponder" können Sie Standard-Antworten auf E-Mails automatisiert verschicken. Damit Thunderbird automatisch antworten kann, brauchen Sie zunächst eine Vorlage. Verfassen Sie eine Mail und lassen Sie den Empfänger dabei offen. Klicken Sie dann auf "Datei / Speichern als / Vorlage".
Jetzt legen Sie unter "Extras / Filter" einen neuen Filter an, indem Sie rechts im Fenster auf "Neu" klicken. Geben Sie dem Filter einen Namen, zum Beispiel "Autoresponder". Unter "Auszuführende Aktionen" unten im Fenster klicken Sie auf "Verschieben der Nachricht" – es erscheint ein langes Menü möglicher Aktionen. Wählen Sie daraus "Antwort mit Vorlage". Jetzt können Sie mit der Schaltfläche daneben die gewünschte Vorlage auswählen.
Vorsicht: Wenn Sie einen Autoresponder ohne Filter anlegen, werden ab sofort alle Ihre Mails damit beantwortet. Autoresponder können Mailpartner verärgern! Gehen Sie also vorsichtig mit dieser Funktion um. Sie können Autoresponder in der Filterliste deaktivieren und nur bei Bedarf einschalten.
Meist ist es sinnvoll, dass der Autoresponder nur unter bestimmten Bedingungen aktiv wird. Diese Bedingungen stellen Sie weiter oben im Fenster ein. Kreuzen Sie an, ob die Mail "Alle Bedingungen" oder nur "Mindestens eine Bedingung" erfüllen soll.
Automatische Antworten bei ausgeschaltetem PC direkt beim Provider einrichten
Denken Sie dabei daran: Thunderbird kann nur E-Mails für Sie beantworten, solange Ihr PC läuft. Brauchen Sie einen Autoresponder wegen Abwesenheit, bei der der PC ausgeschaltet ist, müssen Sie jenen in Ihrem Mail-Server einrichten. Gehen Sie dafür direkt zu Ihrem Provider, sie finden die Optionen jeweils unter diesen Bezeichnungen:
- Web.de: Automatische Antwort
- Freenet: Senden und Empfangen
- GMX: Option- Abwesenheit
- Google Mail: Allgemein- Abwesenheitsnotiz
Termine und Aufgaben in Thunderbird verwalten
Thunderbird enthält neben dem Adressbuch und der E-Mail-Funktion ebenfalls einen Kalender und die Option, Aufgaben zu verwalten. Termine und Aufgaben werden in Thunderbird übersichtlich auf der rechten Seite des Hauptfensters angezeigt:
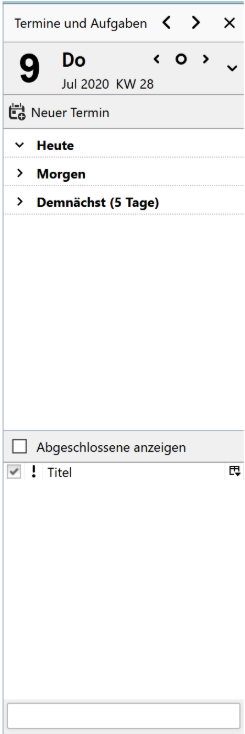
Möchten Sie den Kalender- oder Aufgaben-Tab als ganzes Fenster öffnen, können Sie die Schaltflächen oben rechts in Thunderbird bedienen.

Ihr Adressbuch können Sie problemlos ausdrucken, wenn Sie dieses beispielsweise für einen Außentermin oder eine Geschäftsreise benötigen.
5 weitere praktische Funktionen von Thunderbird
- Themes nutzen: Mit den verschiedenen Themes passen Sie Ihre Thunderbird-Benutzeroberfläche so an, dass Sie zu Ihnen passt. Falls Sie zum Beispiel vorwiegend abends arbeiten, können Sie ein dunkles Theme aktivieren, das die Augen schont. Als Add-on können Sie sich auch noch weitere Themes herunterladen als das vorinstallierte helle und dunkle Theme.
- Add-ons direkt in Thunderbird herunterladen: Um Add-ons herunterzuladen, müssen Sie nicht mehr zuerst auf die Add-on-Website gehen. Gehen Sie einfach in die Add-on-Verwaltung und wählen Sie das Add-on aus, das Sie benötigen. Beschreibungen und Bewertungen helfen Ihnen dabei, das richtige zu finden.
- Phishing-Schutz: Thunderbird markiert E-Mails, die ein möglicher Phishing-Versuch sein könnten. So werden Sie davor geschützt, schädliche Links anzuklicken und können E-Mails schon vor dem Öffnen löschen.
- Anhang-Erinnerung: Ihre E-Mail-Texte werden in Thunderbird nach den Wörtern „Anhang“, „PDF“ und weiteren Dateityp-Namen durchsucht. Anschließend erinnert das Programm Sie daran, Ihren Anhang auch tatsächlich der E-Mail beizufügen, bevor Sie die Nachricht abschicken.
- Ordner gruppieren: Mit gruppierten Ordnern können Sie zum Beispiel die Posteingänge mehrerer E-Mail-Konten, die in Thunderbird zusammenlaufen, in einem Ordner bündeln. Auch Ihr „Archiv“ oder Ihr „Gesendet“-Ordner lassen sich bündeln. So verwalten Sie alles auf einen Blick und müssen nicht immer verschiedene Ordner öffnen, um Ihre neuen Mail-Eingänge zu erfassen.
Fazit: Thunderbird ist leicht zu bedienen und bietet viele praktische Features
Die Bedienung von Mozilla Thunderbird ist für Anwender selbsterklärend und benutzerfreundlich. Thunderbird verfügt neben der klassischen E-Mail-Funktion über einen Kalender, ein Adressbuch und eine Aufgabenliste.
Sein Funktionsumfang, seine Reichweite auf unterschiedlichen Plattformen und Betriebssystemen sowie seine Bedienerfreundlichkeit machen Mozilla Thunderbird zu einem der beliebtesten und meistverwendeten Mailprogramme. Praktische neue Features der aktuellen Version sind die E-Mail-Tabs sowie die Möglichkeit, Add-ons direkt in Thunderbird herunterzuladen.