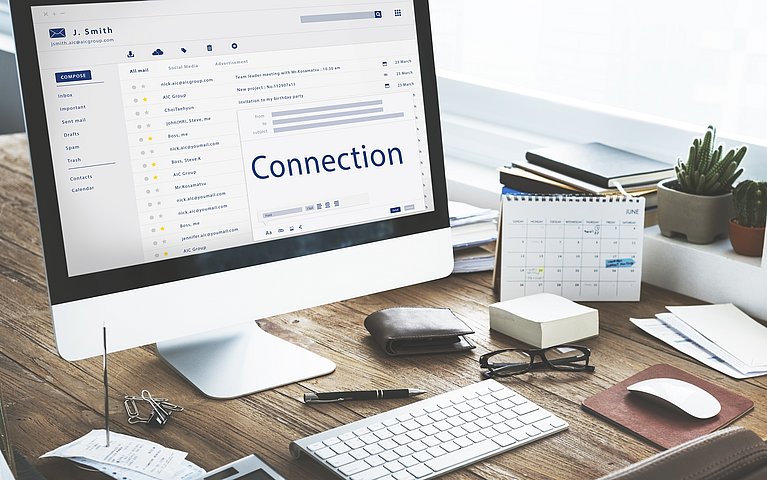
Thunderbird Kalender: Termine und Aufgaben effektiv erledigen
Mit Mozilla Thunderbird verfügen Nutzer über ein vollwertiges Kommunikationsprogramm. In Thunderbird können E-Mails verfasst, an eine Adresse versandt und empfangen werden. Gleichzeitig ist es möglich, Nachrichten in persönlichen Ordnern logisch zu archivieren. Wie andere Mailprogramme verfügt Thunderbird darüber hinaus über eine Aufgabenfunktion, ein integriertes Adressbuch und einen Kalender.
Der Kalender in Thunderbird ist benutzerfreundlich aufgebaut und besitzt zahlreiche Funktionen, die garantieren, dass Termine synchronisiert und auf mobilen Geräten angezeigt werden.
Videoanleitung: Wie Sie den Kalender in Thunderbird professionell einrichten und nutzen
Kalenderfunktionen in Thunderbird: ein Überblick
Öffnen Sie die Hauptseite von Thunderbird, befindet sich der integrierte Standardkalender auf der rechten Seite des Hauptfensters.
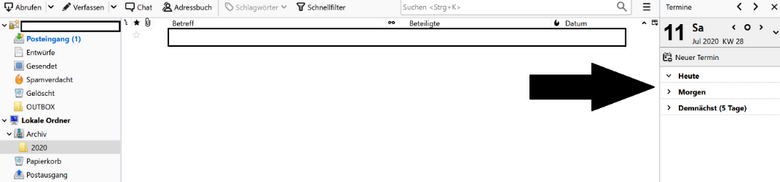
In der Standardansicht ist der Kalender eingeklappt und zeigt ausschließlich die anstehenden Termine der nächsten Tage. Darüber hinaus ist es möglich, über die Schaltfläche „Neuer Termin“ einen Termin anzulegen. Der Kalender zeigt in der Grundeinstellung das aktuelle Datum und sorgt auf diese Weise für größtmögliche Übersichtlichkeit.
Info:
Nutzer, die bisher eine ältere Version von Thunderbird verwenden und auf Thunderbird 60 umsteigen, berichten von einem Softwarefehler. Dieser bewirkt, dass der Kalender nicht mehr integriert ist. So müssen Sie in einem solchen Fall vorgehen.
Den Thunderbird-Kalender vergrößern
Möchten Sie neben dem aktuellen Datum und den anliegenden Terminen ebenso Ihre Aufgabenliste einblenden, klicken Sie einmalig auf den Pfeil nach rechts (>) direkt neben Termine. Es öffnet sich das Aufgabenfenster direkt unter den Terminen und zeigt in der Folge Ihre wichtigsten Aufgaben an.

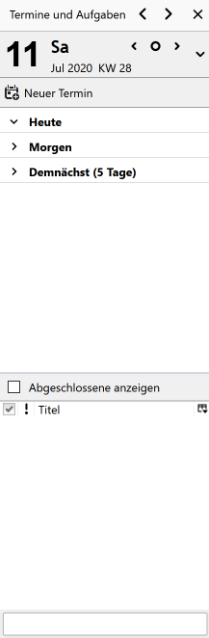
- Pfeil > klicken.
- Aufgabenliste wird unterhalb geöffnet.
Möchten Sie den Kalender ins Hauptbild versetzen, um Termine zu erstellen oder zu bearbeiten, funktioniert dies, indem Sie im oberen Bereich der Menüleiste auf den Button „Zum Kalender-Tab-wechseln“ klicken.

Der Kalender öffnet sich großformatig auf Ihrem Bildschirm, sodass Sie einen guten Überblick über Ihre Termine erhalten.
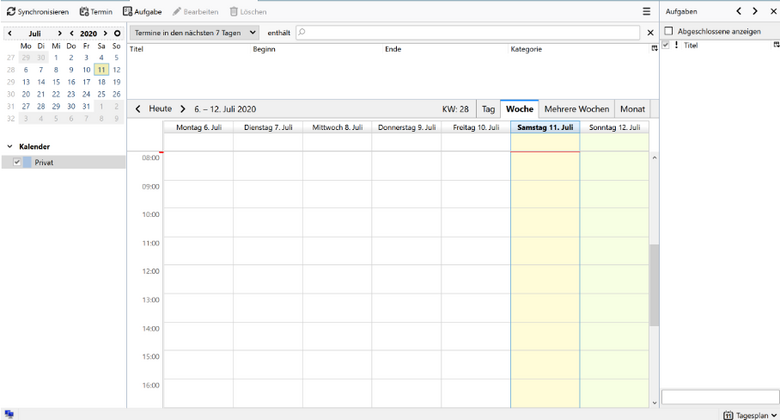
Aufbau der Kalender-Hauptseite und der Kalenderfunktion
Auf der Hauptseite des Kalenders von Mozilla Thunderbird sehen Sie übersichtlich unterschiedliche Schaltflächen sowie Ihre persönlichen Termine. Über die Pfeiltasten und die Schaltflächen haben Sie die Möglichkeit:
- Die Termine einer Kalenderwoche anzuzeigen.
- Ausschließlich Termine des heutigen Tages zu sehen.
- Die Termine einer Woche darzustellen.
- Mehrere Wochen zusammenzufassen.
- Einen kompletten Monat darzustellen.
Zusätzlich enthält der obere Teil der Kalenderhauptseite eine benutzerfreundliche Checkbox, die Ihnen alle Termine der nächsten 7 Tage in Textform anzeigt. In den Anzeigeoptionen können Sie alternativ einen anderen Anzeige-Rhythmus wählen. Sie haben darüber hinaus die Möglichkeit, unterschiedliche Kalender zu verwalten.
Auf der linken Seite der Hauptansicht sehen Sie alle in Thunderbird integrierten Kalender, die Sie per Checkbox an- oder abwählen können. Thunderbird bietet Ihnen somit die Chance, einen privaten, einen geschäftlichen oder optional viele weitere Kalender in die Software zu integrieren und übersichtlich nebeneinander darzustellen. Dieser Mehrwert, der nicht in jedem kostenlosen Kommunikationsprogramm gegeben ist, macht Thunderbird zu einer praxistauglichen und benutzerzentrierten Applikation.

Die wichtigsten Schaltflächen in Thunderbird einfach erklärt
Auf der Hauptseite des Kalenders in Thunderbird finden Sie essenzielle Schaltflächen, deren Funktionsweise und Bedeutung jeder Nutzer kennen sollte:
Synchronisieren
| Klicken Sie mit einem Doppelklick auf die Schaltfläche „Synchronisieren“ werden alle in Thunderbird befindlichen Kalender und Termine synchronisiert. Haben Sie beispielsweise Eingaben in einem Online-Kalender getätigt oder teilen Sie sich einen Kalender mit anderen Personen, garantiert ein Klick auf den Button „Synchronisieren“, dass Ihr Kalender inhaltlich vollständig ist. |
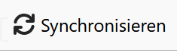
Neuer Termin
| Das Herzstück des Thunderbird-Kalenders ist die Schaltfläche „Termin.“ Nach einem Klick öffnet sich ein Dialogfenster, in dem Sie einen neuen Termin erstellen können. Im Terminfeld können Sie diverse Einstellungen vornehmen. Unter anderem können Sie:
|


Aufgaben
| Nach einem Doppelklick auf die Schaltfläche „Aufgaben“ öffnet sich ein neues Fenster, in das Sie eine neue Aufgabe eintragen lassen können. Aufgaben unterscheiden sich von Terminen, da bei Aufgaben grundsätzlich der Fälligkeitstermin entscheidend ist. Bei Terminen ist neben der Fälligkeit vor allem der Beginn eines Ereignisses wesentlich. |
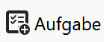
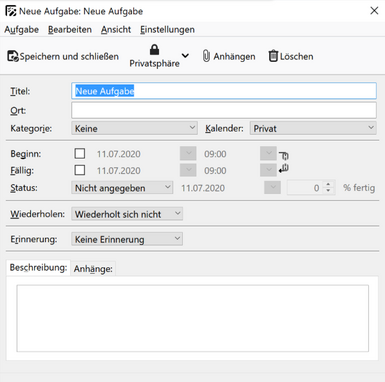
Bearbeiten und Löschen | Über die Schaltflächen „Bearbeiten“ und „Löschen“ können Termine inhaltlich angepasst oder bei Bedarf komplett gelöscht werden. |

Wichtig:
Es ist zu jedem Zeitpunkt möglich, ein Kalenderblatt aus Thunderbird ausdrucken zu lassen. Dies kann zum Beispiel wichtig sein, wenn man unterwegs keinen Zugriff zu den Kalenderdetails hat. Die Druckfunktion ist in Thunderbird integriert und kann mit einem Klick aktiviert werden.
Zusammengefasst enthält der Kalender von Mozilla Thunderbird alle wesentlichen Funktionen um:
- Private oder geschäftliche Termine professionell zu verwalten.
- Aufgaben und Termine eindeutig zu trennen.
- Kalender übersichtlich mit Farben anzuzeigen und Online-Kalender mit Thunderbird zu synchronisieren.
- Neue Termine zu implementieren und an Kontakte im Thunderbird-Adressbuch zu senden.
Wie Sie weitergehende Einstellungen an Thunderbird vornehmen können
Neben den beschriebenen Grundfunktionen von Mozilla Thunderbird und seinem Kalender finden Sie in der Software weitere Einstellmöglichkeiten, mit denen Sie Ihre Kalender individualisieren können. Die Einstellungen in Thunderbird finden Sie generell über den Button „Thunderbird Menü öffnen“.
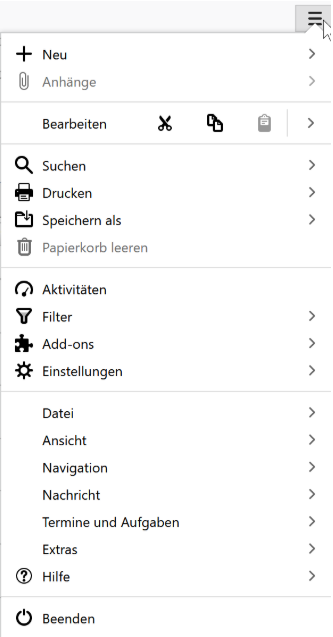
Navigieren Sie in der Folge auf den Menüpunkt „Termine und Aufgaben.“ Es öffnet sich ein neues Fenster, in dem Sie Ihre Kalender exportieren oder neue Kalender importieren können. Unten im Fenster finden Sie darüber hinaus den Eintrag: „Kalendereigenschaften.“
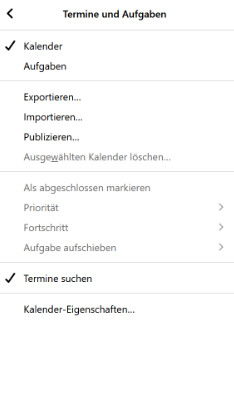
In den Kalendereigenschaften haben Sie die grundlegende Möglichkeit:
- Den Namen Ihres Kalenders anzupassen,
- Den Speicherort und die Konfiguration einzusehen sowie
- Nachzuvollziehen, mit welchem E-Mail-Konto und welchem Provider der Kalender verknüpft ist.
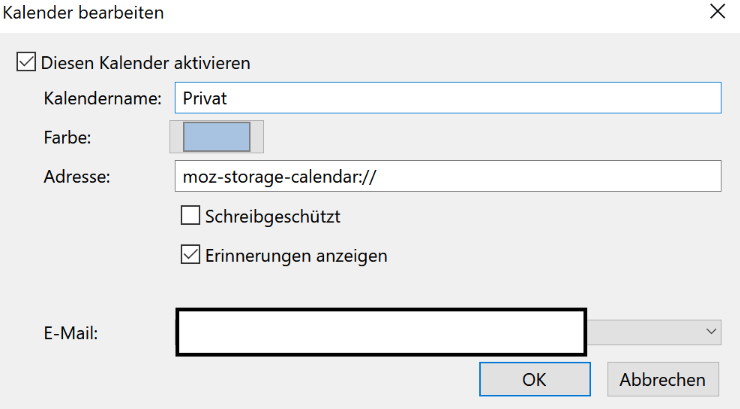
Die Kalendereigenschaften können Sie für alle Kalendernamen und Unterkalender einsehen.
Kalender in Thunderbird exportieren, importieren und löschen
Möchten Sie einen bestehenden Kalender in Thunderbird exportieren, gehen Sie wie folgt vor:
Navigieren Sie zum Thunderbird-Menü und in der Folge zum Menüpunkt „Termine und Aufgaben.“
Im folgenden Auswahlfenster klicken Sie auf "Exportieren".
Im Exportfenster können Sie im nächsten Schritt auswählen, in welchen Ordner Ihr gesamter Kalender exportiert werden soll. Kalender aus Thunderbird werden grundsätzlich im Format ics exportiert. Ics bezeichnet das im Jahr 1998 definierte iCalendar-Format, das von den meisten anderen Kommunikationsprogrammen, wie beispielsweise Microsoft Outlook problemlos eingelesen werden kann.
Mit einem Klick auf „Speichern“ wird Ihr Kalender im Zielordner gespeichert.
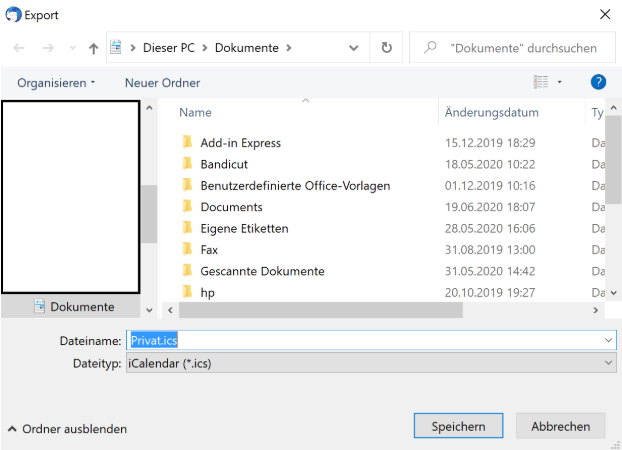
Einen Kalender in Thunderbird importieren
Möchten Sie einen bestehenden Kalender aus einem anderen Programm in Thunderbird importieren, wiederholen Sie die oben aufgeführten Schritte und wählen Sie mit der Maus statt „Exportieren“ die Option „Importieren.“
Es öffnet sich ein Fenster im Microsoft Explorer in dem Sie Ihre Kalenderdatei zum Import auswählen können. Die Datei muss zwingend im ics-Format oder alternativ durch Komma getrennt im csv-Format vorliegen. Mit einem Klick auf „Öffnen“ starten Sie den Importassistenten, der Sie automatisch durch den weiteren Vorgang führt.
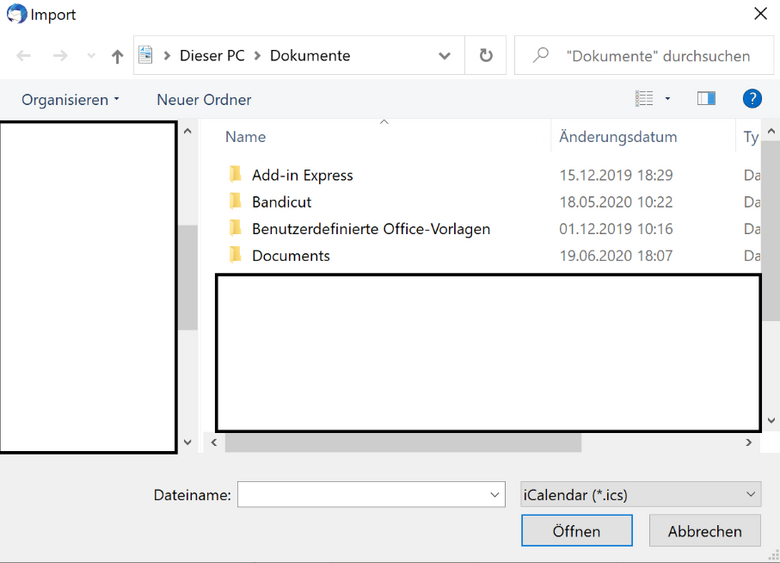
Tipp:
Es ist in Thunderbird ebenfalls möglich, frei im Internet verfügbare Ferienkalender, einen Mondkalender oder einen Feiertagskalender zu integrieren. Mit einem Klick auf den folgenden Link erfahren Sie, wie dies funktioniert.
Wie Sie Thunderbird mit gängigen Online-Kalendern synchronisieren
Die meisten Nutzer von Thunderbird arbeiten neben Ihrem Computer mit weiteren mobilen Endgeräten, um Termine in ihre Kalender zu übertragen. Dies schafft die Notwendigkeit, Thunderbird mit:
zu synchronisieren. Ebenfalls ist es möglich, Thunderbird und das Add-on Thunderbird Lightning mit dem Netzwerkprotokoll caldav zu synchronisieren. Als caldav (Calendar Distributed Authoring and Versioning) wird ein weitverbreitetes Netzwerkprotokoll bezeichnet, welches einen Zugriff und eine Synchronisation auf Kalenderdateien über WebDAV ermöglicht. Mit WebDAV können ganze Verzeichnisse über das Internet übertragen werden.
Thunderbird und mit dem Google-Kalender und Android synchronisieren
Nutzer, die standardmäßig mit dem Google-Kalender arbeiten, benötigen zwei Add-ons, um Thunderbird und Google automatisch zu synchronisieren. Um die Add-ons einzuspielen, wechseln Sie im Thunderbird-Menü auf Add-ons:

Installieren Sie im nächsten Schritt das Addon Mozilla Lightning und integrieren Sie es in Thunderbird. Bei Mozilla Lightning handelt es sich um eine freie Kalender-Software. Sie wurde von Mozilla als Konkurrenz zu Microsoft Outlook entwickelt. Das Addon "Lightning" integriert:
- Wesentliche Kalenderfunktionen,
- Termine sowie
- Die Aufgabenverwaltung
in Mozilla Thunderbird. Lightning unterstützt die Verwaltung multipler Kalender und die Synchronisation mit bekannten Online-Kalendern. Seit 2015 ist Mozilla Lightning keine eigenständige Anwendung mehr. Mozilla Lightning kann seit diesem Zeitpunkt vollständig als Add-on in Mozilla Thunderbird integriert werden.
Lightning finden Sie entweder standardmäßig als Erweiterung. Alternativ können Sie den Namen oben in das Suchfeld eingeben.
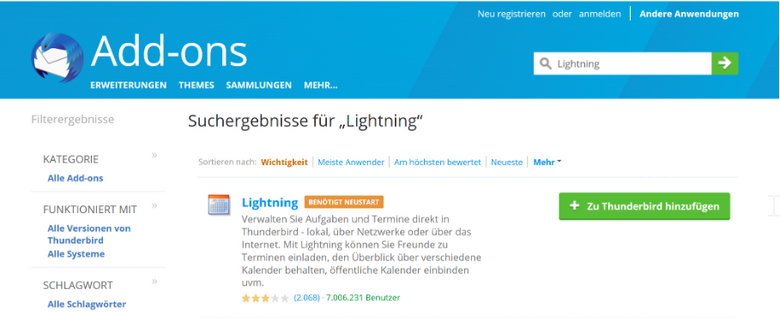
Nachdem Sie Lightning als Add-on installiert haben, fügen Sie mit dem Add-on „Provider for Google Calendar" ein weiteres Add-on hinzu. Mit beiden Add-ons können Sie den Google-Kalender mit Mozilla Thunderbird synchronisieren.
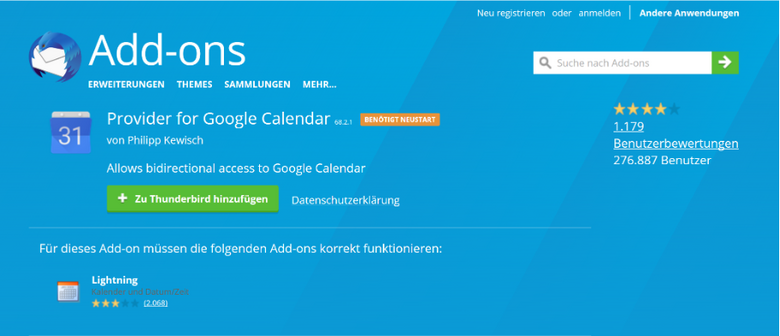
Thunderbird-Kalender mit iCloud synchronisieren
iCloud für Windows enthält als Standard einen Button, mit dem sich alle Aufgaben, Kalendereinträge und Mails synchronisieren lassen. Mit Mozilla Thunderbird funktioniert die Synchronisation ebenfalls- allerdings ist der Weg anders:
Navigieren Sie zu www.icloud.com und loggen Sie sich mit Ihrer Apple-ID in iCloud ein.
Navigieren Sie zum Menüpunkt „Kalender.“

Thunderbird mit iCloud synchronisieren In iCloud werden alle verfügbaren Kalender geöffnet und links in Listenform dargestellt.

Verfügbare iCloud-Kalender Klicken Sie im nächsten Schritt auf das Symbol, ähnlich wie ein WLAN-Symbol, um einen Kalender freizugeben. Es öffnet sich folgendes Dialogfenster:

Kalenderfreigabe Setzen Sie das Häkchen bei „Öffentlicher Kalender“ und kopieren Sie den Link.
Öffnen Sie als nächstes den Thunderbird-Kalender.
Klicken Sie mit einem Rechtsklick in das Freifeld unter Ihrem bestehenden Kalender und wählen Sie den Menüpunkt: “Neuer Kalender“.

"neuer Kalender" auswählen Im folgenden Fenster wählen Sie „Im Netzwerk“ aus.

Wählen Sie "Im Netzwerk" aus Geben Sie in der Folge den Link aus iCloud im Freifeld „Adresse“ ein und belassen Sie das Format auf „iCalendar.“ Ihren Kalender aus dem iCloud-Netzwerk können Sie auf diese Weise wirksam einbinden. Er erscheint ab sofort ebenfalls unter Mozilla Thunderbird.

Wählen Sie als Format "iCalendar" aus
Info:
Ihren Kalender können Sie ebenfalls öffentlich auf Ihrer Webseite oder über FTP-Zugangsdaten zur Verfügung stellen. Auf diese Weise können andere, beispielsweise Ihre Familienmitglieder den Kalender ebenfalls nutzen.
Fazit
Mit dem Kalender in Thunderbird ist es möglich, anstehende Termine professionell zu planen und zu organisieren. Neben Terminen können in Thunderbird des Weiteren Aufgaben, Adressen und Notizen verwaltet werden. Thunderbird bietet zusätzlich zu dem integrierten Kalender mit Thunderbird Lightning ebenfalls ein weiterführendes Add-on an, um Kalendereinträge zu verwalten und die Software mit dem Google-Kalender zu verknüpfen.
Der Aufbau des Kalenders in Thunderbird ist nutzerfreundlich und selbsterklärend. Neben dem Standardkalender können weitere Kalender eingerichtet werden. Kalendereinträge können darüber hinaus synchronisiert werden, um ebenso auf mobilen Endgeräten zur Verfügung zu stehen. Das Importieren und Exportieren von Kalendern im ics-Format ist problemlos möglich. Durch seine Einfachheit und Nutzerfreundlichkeit wird der Kalender in Thunderbird von vielen Nutzern weltweit geschätzt und täglich zur Organisation der eigenen Termine verwandt.
















