
Excel-Diagramme: So gelingt die grafische Darstellung Ihrer Daten
Excel-Diagramme erlauben die grafische Darstellung von Daten. So sind sie leichter erfassbar als Zahlen in den Zeilen und Spalten einer Tabelle in Excel: Sie können auf einen Blick Anteile oder Wachstum darstellen. Für verschiedene Aufgaben gibt es jeweils unterschiedliche Diagrammtypen, die besonders gut passen. Beim Erstellen und bei der Arbeit mit Excel-Diagrammen gibt es jedoch einige Dinge zu beachten.
Diese Arten von Diagrammen gibt es
Je nachdem, welche Werte Sie zu welchem Zweck darstellen möchten, können Sie unterschiedliche Arten von Diagrammen einsetzen: Unterschiede zwischen Zahlen visualisieren Sie anders als zum Beispiel prozentuale Anteile. Bereiten Sie Ihre Datenreihe ganz einfach für den Zweck auf, den Sie gerade brauchen, und zeigen Sie den Adressaten des Diagramms, worauf es Ihnen ankommt. Insgesamt bietet Excel in verschiedenen Programmen 19 unterschiedliche Diagrammtypen samt Unterarten.
Im Folgenden zeigen wir Ihnen, welche Arten Sie kennen sollten bzw. welche am häufigsten eingesetzt werden:
1. Balkendiagramm: Werte optimal vergleichen
Mit dem Balkendiagramm können Sie gut einzelne Werte und Diagrammelemente vergleichen: Die vertikale Achse beschriften Sie mit den Kategorien, während Sie auf der horizontalen Achse die Werte einfügen. So ist auf einen Blick erkennbar, welcher der Balken am längsten und welcher am kürzesten ist. Zudem sieht man, wie groß die Unterschiede zwischen den Werten sind. Durch die Auswahl der Abstände zwischen den Werten können Sie Letzteres auch auf Ihre Wünsche anpassen.
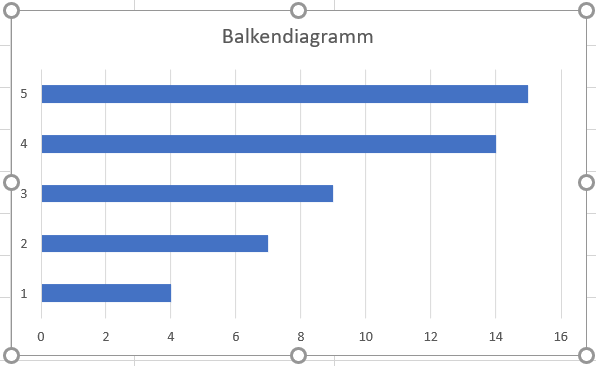
2. Liniendiagramm: Entwicklungen über einen Zeitraum betrachten
Liniendiagramme eignen sich besonders gut dafür, Entwicklungen über einen bestimmten Zeitraum hinweg darzustellen. Die x-Achse nutzen Sie dabei für die Zeitangaben, die y-Achse für das Übertragen der Datenreihe zu den Werten. Anhand der steigenden oder fallenden Linie lässt sich sehen, wie die Werte sich im Laufe der Zeiteinheiten verändert haben. Sie können auch in einem Diagramm mehrere verschiedene Entwicklungen in ein und demselben Zeitraum darstellen. Dann werden auch mehrere Linien angezeigt. Dies kommt häufig zum Einsatz, wenn Sie die Auswirkungen einer Maßnahme darstellen möchten – etwa den Rückgang der Erkrankungen durch die Einführung und Durchführung eines betrieblichen Sportprogramms.
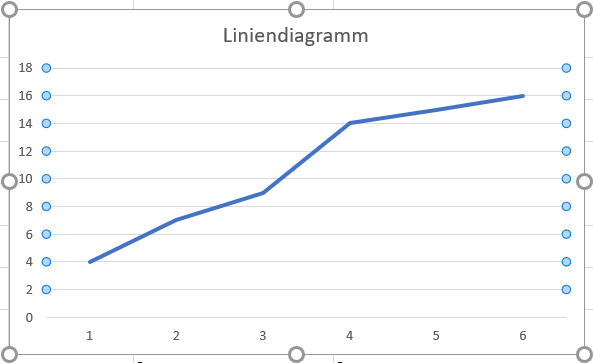
3. Flächendiagramm: Anteile darstellen
Mit einem Flächendiagramm können Sie sowohl Anteile an einem Ganzen als auch ihre Entwicklungen darstellen. Ähnlich wie bei einem Liniendiagramm können Sie Zeitangaben in der x-Achse und Werte in der y-Achse angeben. Die Linien zeigen den Verlauf der verschiedenen Entwicklungen an, und die meist farbig abgesetzten Flächen verdeutlichen genau, welche Werte zu welchen Anteilen gehören.
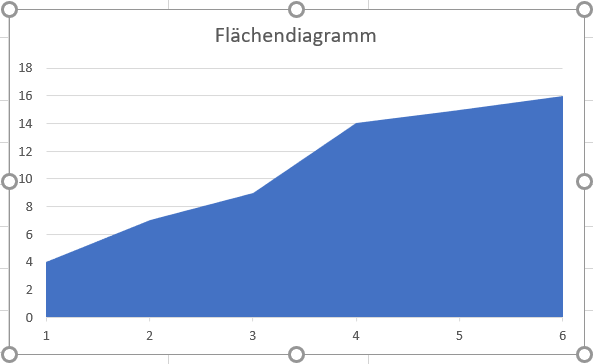
4. Kreisdiagramm: Anteile an einem Hauptelement darstellen
Das Kreisdiagramm in Excel, auch Tortendiagramm genannt, kommt vor allem dann zum Einsatz, wenn Sie zeigen möchten, wie groß die Anteile bestimmter Elemente an einem Hauptelement sind. Statt einer unübersichtlichen Datenreihe zeigen Sie anhand unterschiedlich großer „Tortenstücke", wie viele Anteile der 100 % des Kreises auf welche Einzelelemente entfallen.
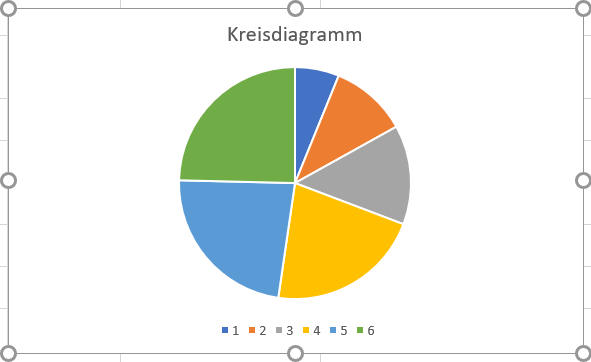
5. Säulendiagramm: Werte miteinander vergleichen
Um Werte in einem Säulendiagramm anschaulich zu machen, beschriften Sie die x-Achse mit den Kategorien, während Sie die y-Achse mit den Werten versehen. Hier lassen sich Werte besonders übersichtlich miteinander vergleichen. Diese Art von Diagramm wird zum Beispiel gern nach Wahlen eingesetzt, um zu verdeutlichen, welche Partei wie viele Stimmen erhalten hat und wie sie damit im Vergleich zu den anderen Parteien abgeschnitten hat.

Anleitungsvideo: Microsoft Excel: Grundlagen zur Arbeit mit Excel-Diagrammen
Diagramme erstellen: so geht’s
Sie können mit nur wenigen Schritten selbst Excel-Diagramme erstellen:
Öffnen Sie eine Tabelle mit einem Datensatz, den Sie anzeigen möchten.

Tabelle mit dem Datensatz für ein Diagramm Wählen Sie gegebenenfalls die Spalten aus, die im Diagramm angezeigt werden sollen.

Den darzustellenden Datensatz auswählen Wählen Sie oben in der Registerkarte „Einfügen" aus; unter „Diagramme" werden Ihnen dann direkt einige Möglichkeiten angezeigt.

Die Auswahl an Diagrammen ist riesig Können Sie sich die Diagramme nicht vorstellen, klicken Sie auf „empfohlene Diagramme". Excel zeigt Ihnen dann in einer Vorschau an, wie die von Ihnen ausgewählten Daten in den verschiedenen Diagrammtypen aussehen würden.

Über die Vorschau werden die Diagrammtypen angezeigt Wählen Sie das passende Diagramm aus.
Excel zeigt das Diagramm direkt in Ihrer Tabelle an.

Das gewählte Diagramm erscheint im Dokument Im Reiter können Sie unter „Entwurf" verschiedene Stile auswählen und Ihr Diagramm mittels Diagrammelementen anpassen.

In den Diagrammtools können Veränderungen am Diagramm vorgenommen werden
Diagramme bearbeiten
Es gibt zahlreiche verschiedene Möglichkeiten, mit denen Sie Ihre Excel-Diagramme bearbeiten können. Beispielsweise ist es möglich, dass Sie die Diagrammachsen bearbeiten und anders beschriften. Sie können Datenbereiche oder Diagrammelemente abändern oder neue Datenreihen hinzufügen, Markierungspunkte setzen und versetzen oder auch Linien beschriften. Ändern Sie die Reihenfolge, in der die Daten angezeigt werden, und fügen Sie Trendlinien ein, um die Entwicklung der Daten zu verdeutlichen.
Legende bearbeiten
Um die Legende zu bearbeiten, klicken Sie Ihr Diagramm an und wählen Sie oben unter „Diagrammtools" „Entwurf" aus. Klicken Sie hier unter „Daten" auf „Daten auswählen", öffnet sich das Feld „Legendeneinträge (Reihen)", wo Sie unter „Datenquelle auswählen" den Legendeneintrag auswählen können, um den es Ihnen geht. Klicken Sie „Bearbeiten" an, dann können Sie den Namen ändern.
Normalerweise wird das Diagramm in Excel automatisch nach Zellinhalten benannt. Möchten Sie den Diagrammtitel anders benennen, können Sie einfach auf dem Arbeitsblatt in die Zelle klicken, nach der das Diagramm benannt ist. Fügen Sie hier einen neuen Namen als Diagrammtitel ein und drücken Sie Enter, dann wird das Diagramm umbenannt.
Darstellung anpassen
Sie können auch die Darstellung Ihres Excel-Diagramms anpassen: Mittels logarithmischer Skalierung lassen sich zum Beispiel auch sehr große oder sehr kleine Werte anzeigen. Sie können einzelne Segmente in Ring- oder Kreisdiagrammen hervorheben, zum Diagramm gleichzeitig auch die Datentabelle anzeigen lassen oder senkrechte Gitternetzlinien einfügen. Ändern Sie die Diagrammgröße proportional oder lassen Sie nur einzelne Anteile des Diagramms darstellen. All diese Möglichkeiten sorgen dafür, dass Sie die Daten für Ihren angestrebten Zweck optimal darstellen oder einzelne Aspekte davon explizit hervorheben können.
Mit Excel-Diagrammen Daten visualisieren
Um Daten oder Datenreihen aus einer Excel-Tabelle für Betrachter gut verständlich darzustellen, können Sie aus verschiedenen Diagrammtypen bei Excel wählen: Für den Vergleich verschiedener Zahlen eignen sich andere Arten von Diagrammen als für die Darstellung einer Entwicklung. Dank der Diagrammvorschläge können Sie sich anzeigen lassen, wie Ihre Daten grafisch aufbereitet aussehen würden. Mit den zahlreichen möglichen Anpassungen sorgen Sie dafür, dass Ihr Diagramm die Daten auf die bestmögliche Weise wiedergibt.
















