
So können Sie die Diagrammachsen in Excel bearbeiten
Um in Excel Diagrammachsen zu bearbeiten, stehen Ihnen viele verschiedene Tools zur Verfügung. Da Diagramme leicht unübersichtlich oder irreführend wirken können, wenn sie nicht dem Bedarf angepasst sind, sollten Sie sich mit den Ihnen zur Verfügung stehenden Möglichkeiten vertraut machen. Schließlich können Sie mit einem gut gestalteten Exceldiagramm nicht nur für Übersichtlichkeit, sondern auch für einen guten Eindruck sorgen.
Grundlegende Bearbeitungsmöglichkeiten für Diagrammachsen
Sie können schon beim Einrichten des Diagramms in Excel die Diagrammachsen bearbeiten: Vielleicht würden sie gern eine andere Position nutzen als die, die das Programm vorgibt? Oder Sie formulieren die Beschriftungen und stellen fest, dass das Bild wegen zu großer Zahlen unübersichtlich wird? Was es auch ist, Sie können sowohl vor dem Übertragen der Daten als auch danach an Ihrem Diagramm alles individuell anpassen.
Anleitungsvideo: Microsoft Excel: Diagrammachse formatieren
So können Sie Diagrammachsen einrichten
Nicht immer ist die voreingestellte Skalierung bei Excel für Ihre aktuelle Aufgabe sinnvoll. Ist dies der Fall, können Sie selbst ganz einfach den Start und Schnittpunkt von Excel-Diagrammachsen bearbeiten und nach Belieben festlegen. Passt für Ihre momentane Aufgabe der vorgegebene Maximalwert nicht (etwa, weil Sie Werte mit denen aus einer früheren Tabelle vergleichen möchten), können Sie mit wenigen Klicks den Maximalwert einer Diagrammachse verändern, um nur einen bestimmten Ausschnitt anzuzeigen.
Beinhaltet ein Diagramm sehr große Werte, kann die Beschriftung schnell unübersichtlich werden. Leichter ist es, wenn Sie Ihre Excel-Diagrammachsen mit Einheiten versehen, sodass das Diagramm auf den ersten Blick gut verständlich ist.
Es gibt zudem Fälle, in denen die normale Aufteilung mit der Größenachse links und der Rubrikenachse unten nicht hilfreich ist. In Excel ist es jedoch relativ einfach, die y-Achse nach rechts und die x-Achse nach oben zu verschieben.
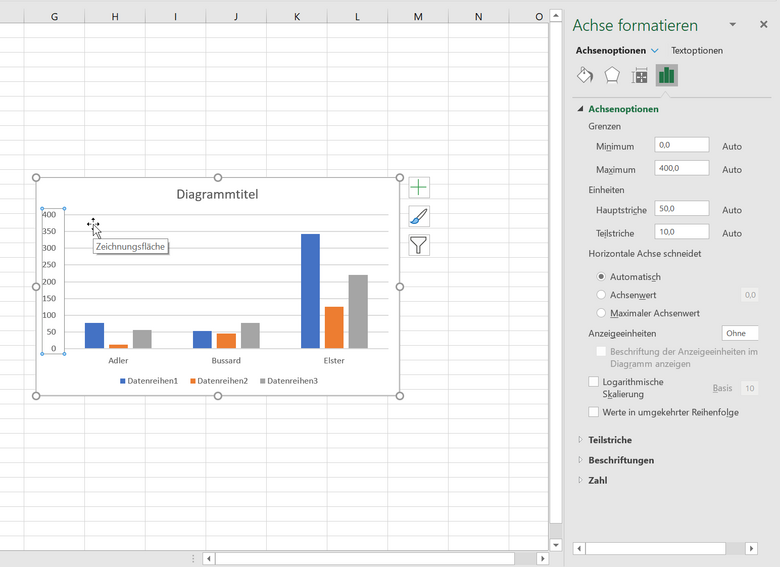
So bearbeiten Sie die Achsenbeschriftungen
Wenn Sie in Excel Diagrammachsen bearbeiten, bieten sich viele Möglichkeiten die Diagrammelemente anzupassen. Excel selbst legt zwar anhand der eingegebenen Daten automatisch eine Beschriftung fest, allerdings können Sie diese selbst auch über das Zahlenformat ändern. Für eine bessere Übersichtlichkeit kann es auch helfen, wenn Sie die Beschriftungen ausblenden. Die Skalierung behalten Sie auf diese Weise weiterhin bei.

Stellen Sie erst beim Bearbeiten des Diagramms fest, dass Sie für die Beschriftung eigentlich einen anderen Zellbereich verwenden müssten? Das ist kein Problem: Sie können die Beschriftungen der Achsen ganz einfach im Nachhinein noch anpassen und müssen kein neues Diagramm anlegen.
Verwenden Sie Beschriftungen an der x-Achse, die zu groß für die normale Schrift sind, präsentiert Excel automatisch nur ausgewählte Werte. Um das zu ändern, können Sie die Schriftgröße bearbeiten und so alle Achsenbeschriftungen anzeigen lassen – achten Sie aber darauf, dass die Schrift nicht zu klein und somit unlesbar wird. In Excel lassen sich außerdem alle Monate bei der Achsenbeschriftung anzeigen lassen.
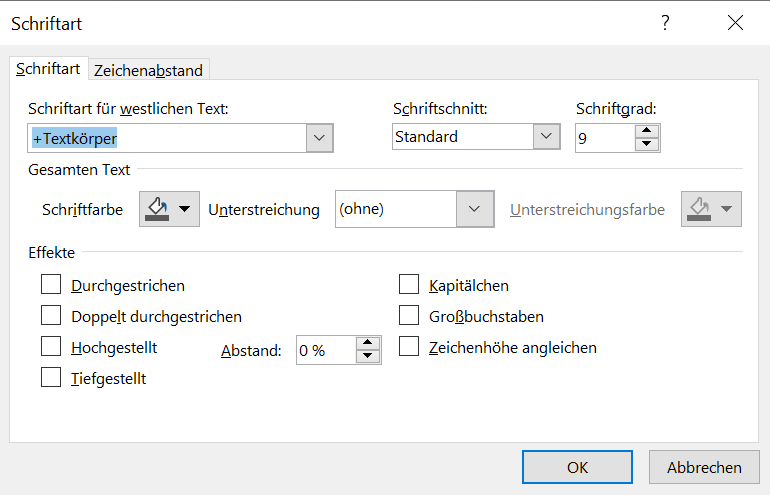
Die Beschriftung an der x-Achse wird im Normalfall für bessere Lesbarkeit automatisch leicht gekippt angezeigt. Manche Nutzer empfinden die schräge Schrift jedoch als unruhig und bevorzugen eine senkrechte Beschriftung. Das lässt sich leicht einrichten; hier gibt es auch noch eine ausführlichere Beschreibung der einzelnen Schritte.
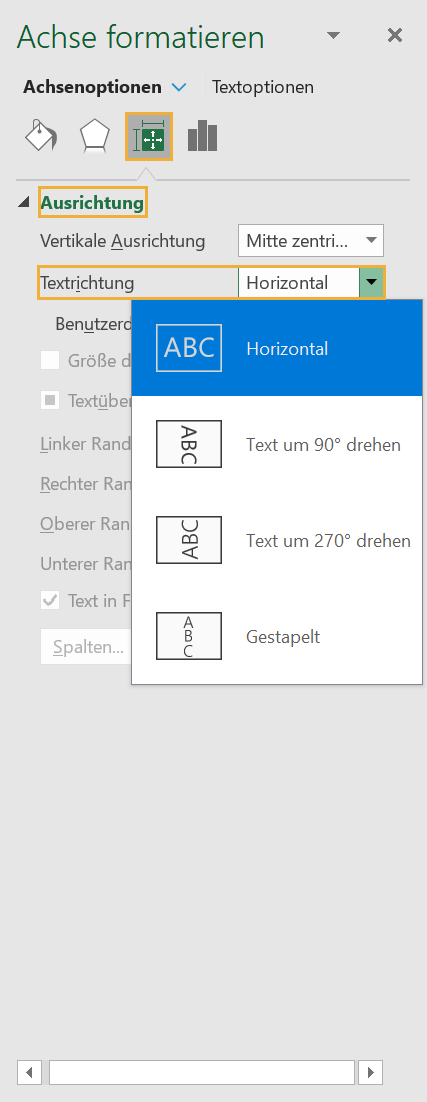
Weitere Möglichkeiten, mit denen Sie in Excel Diagrammachsen bearbeiten können
Excel bietet noch weitere Befehle, die nicht in die oben genannten Themenbereiche fallen. Dazu gehören etwa
- die erste Datenreihe einer Excel-Tabelle als x-Achse zu verwenden – das ist vor allem dann hilfreich, wenn die Werte aus den anderen Spalten sich auf die in der ersten Spalte beziehen
- zwei Diagramme in einer Darstellung mit zwei y-Achsen darzustellen – das bietet sich an, wenn die darzustellenden Daten sehr stark voneinander abweichen
- eine Diagrammachse fett zu formatieren – das können Sie tun, um sie stärker hervorzuheben
- eine Diagrammachse zu löschen – das kann hilfreich sein, wenn Sie etwa die Unterschiede in einem Säulendiagramm ohne Zahlen an der y-Achse für sich sprechen lassen möchten
Excel Diagrammachsen bearbeiten für jeden Bedarf
Mit den vorgestellten Tools können Sie Ihre Diagramme für verschiedene Situationen so bearbeiten, dass sie die Werte ideal wiedergeben: Ob es Ihnen um Übersichtlichkeit geht oder eine eindringliche sowie positive Wirkung – mit nur wenigen Klicks erreichen Sie das angestrebte Ziel. Sind Sie unsicher, was sich in Ihrem Fall anbietet, können Sie problemlos auch die verschiedenen Optionen ausprobieren. So finden Sie auf jeden Fall die beste Option.
FAQs
Wie kann ich in Excel die Achsen vertauschen?
Klicken Sie einfach mit der linken Maustaste in das Menü und dann oben in der Menüleiste mit den Diagrammtools auf "Entwurf". Hier wählen Sie "Zeile/Spalte wechseln" aus. Dann sind x- und y-Achse vertauscht. Beschriftungen und Einträge ändern sich von allein mit.
Wie kann ich die Skalierung der Diagrammachsen ändern?
Platzieren Sie den Mauszeiger auf der Achse, deren Skalierung Sie verändern möchten: Wählen Sie also zum Beispiel die y-Achse aus und klicken Sie sie mit der rechten Maustaste an. Unter "Achse formatieren" und "Skalierung" finden Sie die Achsenoptionen, die Sie verändern können – Maximum, Minimum und Intervall. Nehmen Sie die Änderungen an den Werten vor und bestätigen Sie diese.
Wie kann ich mein eigenes Diagramm erstellen?
Am einfachsten ist es, wenn Sie unter "Diagrammtools" auf "Entwurf" klicken und dann die Schnelllayouts anwählen. Hier gibt es mehrere vorgefertigte Layouts. Passt keines von ihnen, finden Sie ebenfalls unter "Diagrammtools" und "Entwurf" ganz links den Punkt "Diagrammelemente hinzufügen“. Hier können Sie genau auswählen, was Sie benötigen. So haben Sie keine überflüssigen Elemente in Ihrem Diagramm und zeigen nur die Wichtigsten Punkte.
Wie kann ich eine Legende in Excel bearbeiten?
Eine Diagrammlegende hilft den Nutzern, die Daten im Diagramm besser zu verstehen. Diese wird gleichzeitig mit der Erstellung eines Diagramms generiert. Möchten Sie die Legende individuell anpassen, gibt es dafür einige Möglichkeiten. Sie können zum Beispiel
- Die Legende in Diagramme einfügen,
- Excel Diagramme mit Legenden individuell beschriften,
- eine entfernte Legende wieder einblenden,
- Die Position der Legende ändern,
- Eine Diagrammlegende löschen,
- Zeilenumbrüche durchführen,
- Die Schriftgröße anpassen,
In einigen Fällen ist die Legende doch eher unübersichtlich, daher empfiehlt sich hier eine Beschriftung der Daten.










