
Excel-Diagrammtitel dynamisch gestalten - so geht's
Wenn Sie ein Diagramm erstellen, setzt Excel automatisch einen Titel über das Diagramm. Er ergibt sich aus der Beschriftung der verwendeten Datenreihen. Dieser Titel bezieht sich aber immer auf den Datenbereich, was nicht immer die sinnvollste Beschriftung ist So können Sie den Diagrammtitel einfach ändern und Ihre Tabellen weiter automatisieren.
Sie haben bereits eine Datenreihe mit Beschriftungen erstellt, entsprechende Werte eingefügt und über den Excel-Reiter "Einfügen" ein Diagramm Ihrer Wahl ausgewählt. Das sollte so aussehen:
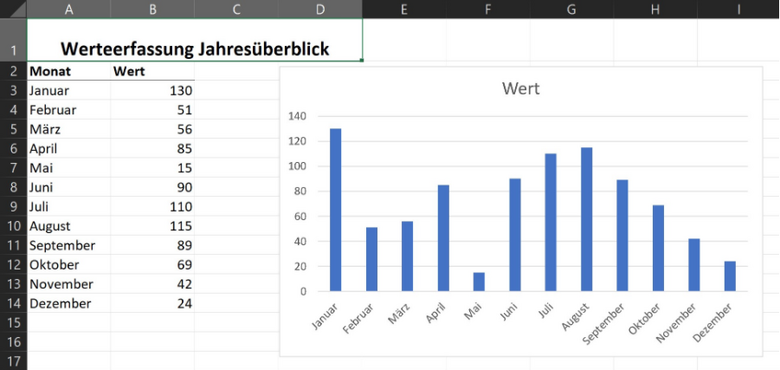
In der Abbildung ist "Wert" der Diagrammtitel, den Sie dynamisch ändern möchten. Er stammt aus der Überschrift der Datenreihe in Zelle B2. Was können Sie tun, wenn der Titel immer automatisch dem Wert einer anderen Zelle entsprechen soll?
Diagrammtitel soll dem Wert einer anderen Zelle entsprechen
Gehen Sie folgendermaßen vor:
Klicken Sie den Diagrammtitel mit einem Doppelklick an.
Wechseln Sie in die Bearbeitungszeile, indem Sie diese mit der Maus anklicken oder die Taste F2 drücken.
Geben Sie ein Gleichheitszeichen "=" ein, um die Excel-Skriptfunktion zu aktivieren. Klicken Sie dann einfach die Zelle an, aus der der Titel des Diagramms stammen soll. Alternativ schreiben Sie =Tabelle1!A1. Tabelle1 ersetzen sie durch den Namen Ihres Tabellenblattes, die Zeichen nach dem Ausrufezeichen beziehen sich auf das entsprechende Datenfeld.
Der Tabellen-Titel wird nun dynamisch angepasst, sobald sich der Tabellen-Titel (im Beispiel in Feld A1) verändert.

Der Diagrammtitel wurde dynamisch angepasst
Nun übernimmt Excel diesen Bezug als dynamischen Diagrammtitel und zeigt sofort den entsprechenden Titel an. Er ist nun unabhängig von der eigentlichen Datenreihe und wird über den Inhalt der angegebenen Zelle gesteuert. Sobald Sie "Werteerfassung Jahresüberblick" ändern, wird sich auch der Diagrammtitel Ihrer Excel-Tabelle ändern.
Sie können die Zeile, auf die sich Microsoft Excel bezieht, jederzeit ändern und durch einen erneuten Klick auf den Diagramm-Titel einfach die neu gewünschte Zeile ändern.








