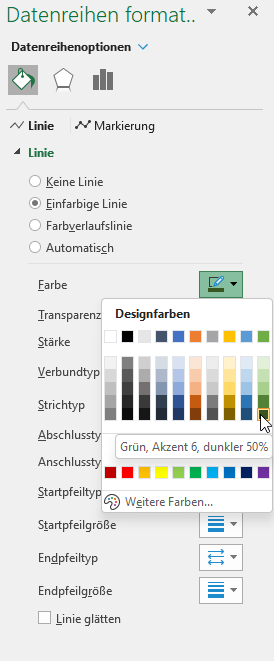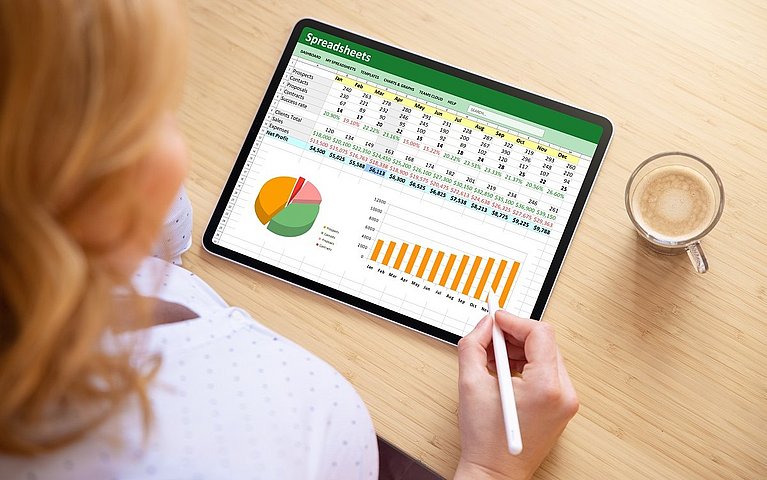
Zwei Diagrammlinien in einem Excel-Diagramm nutzen
Microsoft Excel bietet verschiedenste Möglichkeiten, um Informationen in Diagrammen durch Formen, Farben und Linien besonders hervorzuheben.
Im unten dargestellten Beispiel werden in einer Kalkulationstabelle Daten der Vergangenheit mit Prognosen für die Zukunft kombiniert. Der erste Teil der Linie im Diagramm soll durchgehend in der Farbe Blau gezeichnet werden, während die Prognosedaten des Liniendiagramms mit einer dickeren grünen Linie dargestellt werden sollen.
Wie kann man zwei Diagrammlinien in einem Excel-Diagramm darstellen?
Um in einem Diagramm zwei unterschiedliche Diagrammlinien unterzubringen, muss die Kalkulationstabelle im ersten Schritt nach dem folgenden Schema aufgebaut werden:

Wie dargestellt, wird die Tabelle mit zwei Spalten angelegt: In die erste Spalte (B) tragen Sie die Ist-Daten für den ersten Teil der Linie ein. In die zweite Spalte (C) werden die Prognosedaten geschrieben, die den zweiten Teil der Linie darstellen.
Wichtig: Den Wert für den Verbindungspunkt der beiden Linien tragen Sie in beide Spalten ein. In unserem Praxisbeispiel bedeutet dies, dass der Septemberwert in den Zellen B10 und C10 in beide Zellen eingetragen wird.
Wie wird das Diagramm konkret aufgebaut?
Um das Diagramm zu erstellen, markieren Sie den gesamten Datenbereich (A1:C13) mit gedrückter linker Maustaste.
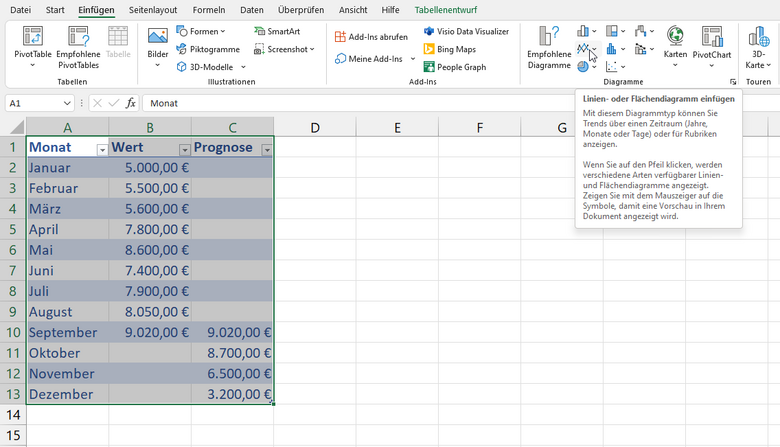
Navigieren Sie im nächsten Schritt in die Registerkarte „Einfügen“ und suchen Sie im Menübereich „Diagramme“ nach dem Diagrammtyp Liniendiagramm oder Flächendiagramm. Wählen Sie in der Folge das erste Diagramm 2D-Linie:
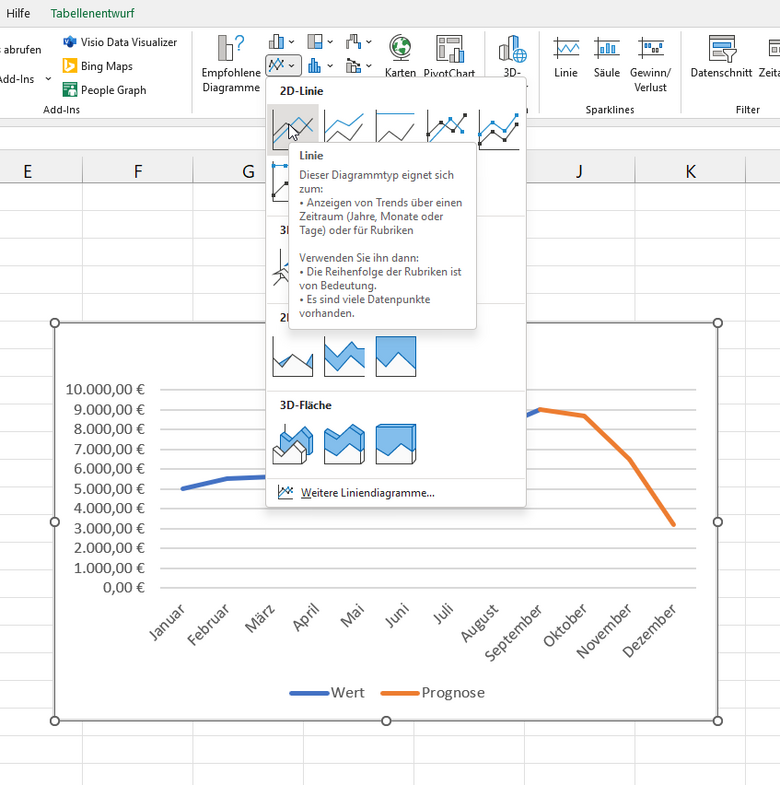
Die Prognoselinie des Diagramms, die die Daten aus den Monaten September bis Dezember enthält, klicken Sie im letzten Schritt mit der rechten Maustaste an und wählen die Funktion "Datenreihen formatieren".
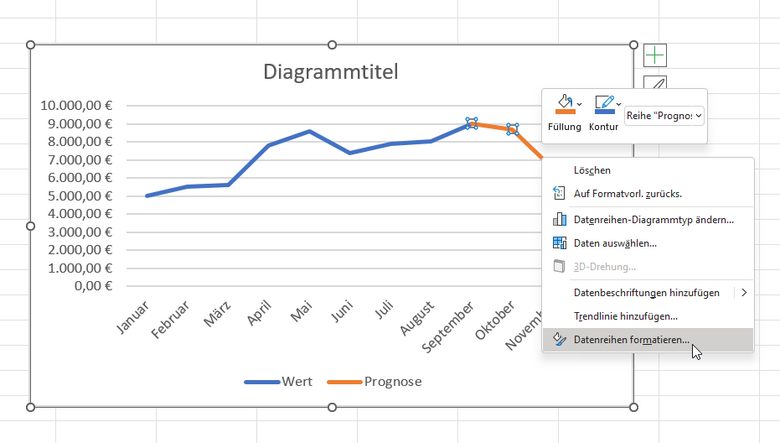
Auf der rechten Seite des Bildschirms öffnet sich daraufhin ein Optionsmenü, in dem Sie die Linie formatieren können. Unter anderem können Sie die Farbe, die Transparenz, die Stärke, den Strichtyp und viele weitere Darstellungsadaptierungen vornehmen. Für unser Praxisbeispiel wählen wir eine grüne und stärkere Linie aus und verändern dazu die Einstellungen unter den Punkten „Farbe“ und „Stärke.“