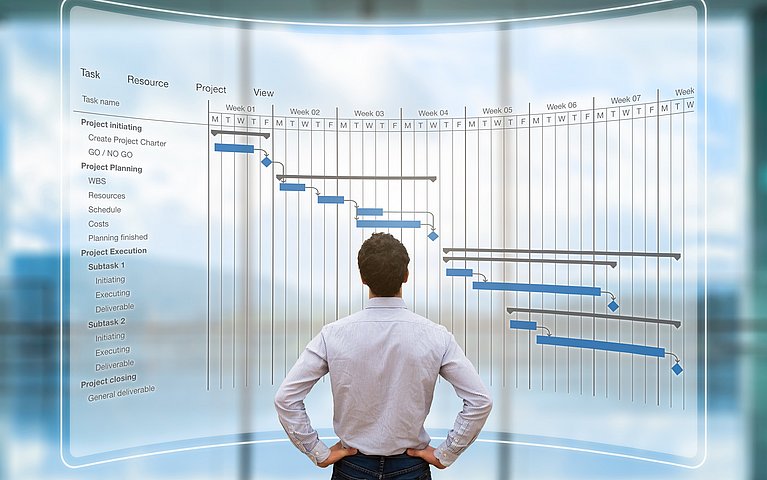
So erstellen Sie ein Diagramm in Excel
Verschiedene Daten und Werte lassen sich mithilfe von Excel in Form von Diagrammen grafisch darstellen. Als Nutzer steht Ihnen dabei eine vielseitige Auswahl an unterschiedlichen Arten von Diagrammen zur Verfügung. Ein Diagramm erleichtert Ihnen das Verständnis über kleine und große Datenmengen und einer Beziehung zwischen diesen unterschiedlichen Datenreihen. Zum Einfügen geeignet sind Daten, die sich im Idealfall in den Zeilen oder den Spalten einer Excel Tabelle befinden.
Anleitungsvideo: Microsoft Excel: Diagramme erstellen und bearbeiten
Excel Diagramm erstellen: Anleitung
Um ein Diagramm in Excel zu erstellen, benötigen Sie nur wenige Schritte:
Sind nur bestimmte Datenbereiche aus der Tabelle wichtig, können Sie diese gezielt auswählen und nur mit diesen ein Diagramm erstellen. Markieren Sie den Datenbereich der gewünschten Spalte und halten Sie STRG, um noch eine weitere Spalte zu markieren. Nachdem Sie die STRG-Taste losgelassen haben, können Sie den normalen Ablauf einer Diagrammerstellung verfolgen.
Damit das Diagramm Ihren Anforderungen entspricht, können Sie zum Beispiel diese Elemente individuell anpassen:
X- und y-Achse sowie Achsenbeschriftungen: Möchten Sie die Diagrammachsen bearbeiten und Achsenbeschriftungen ändern, können Sie dies in der Registerkarte "Entwurf" bei den Diagrammlayouts vornehmen. Dazu klicken Sie einfach auf "Diagrammelemente hinzufügen" und dann auf das gewünschte Element. Hier bietet Excel zudem weitere Optionen für eine optimale Anpassung.
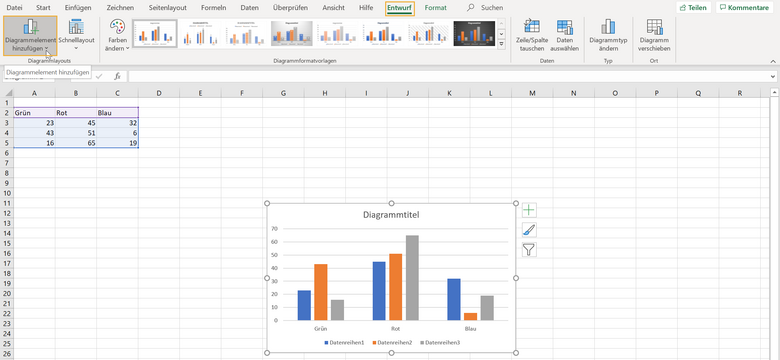
Diagrammtitel: Den Diagrammtitel können Sie ändern, indem Sie auf den Titel klicken und in das Textfeld Ihren gewünschten Text als Diagrammtitel eingeben.
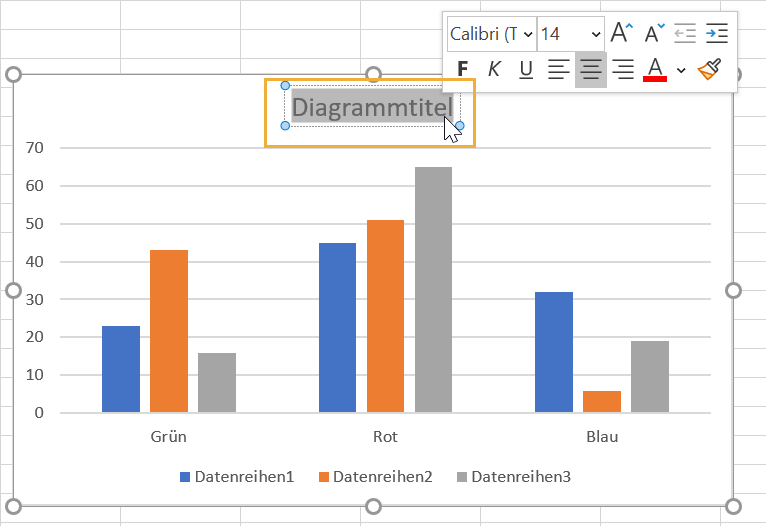
Die wichtigsten Diagrammtypen und hilfreiche Funktionen
Zu den gängigsten Arten von Diagrammen in Excel zählen:
- das Balkendiagramm, das gruppierte Diagramm sowie das Stapelbalkendiagramm
- das Flächendiagramm
- das Kreisdiagramm
- das Liniendiagramm
- das Kurvendiagramm
- das Streudiagramm
- das Säulendiagramm
- das Blasendiagramm
- das Punktdiagramm
- das Netzdiagramm
1. Säulendiagramme
Durch die direkte Eintragung von dargestellten Datenreihen wie Zahlen und Werten in Säulendiagrammen von Excel verschaffen Sie sich generell einen besseren Überblick. Das ist besonders praktisch, wenn die Werte stark schwanken.
2. Balkendiagramme
Die kombinierte Darstellung von Säulen und Balken ist in einem Diagramm von Excel möglich. Sinnvoll ist diese Funktion beispielsweise, wenn Sie zwei zusammengehörige Werte aufzeigen möchten, deren Dimension stark voneinander abweicht.
3. Kreisdiagramme
Wenn die Ergebnisse eines Kreisdiagramms über die Legende dargestellt werden, sind die Daten oft schwer zu lesen. In diesem Fall ist die direkte Beschriftung eines Kreisdiagramms äußerst hilfreich.
Mitunter ist es auch förderlich, wenn Sie einen Teil der Daten eines Kreisdiagramms in einem zusätzlichen Unterkreis gesondert aufzeigen. Das ist zum Beispiel der Fall, wenn sich die einzelnen Datenwerte deutlich unterscheiden.
4. Zelldiagramme
Bei Bedarf können Sie auch ein simples Excel Zelldiagramm zur Darstellung von Werten einsetzen.
5. Prozentdiagramme
Durch die Erstellung eines Prozentdiagramms können Sie die prozentuale Verteilung von Zahlen, Daten in Form eines Halbkreises aufzeigen.
6. Tortendiagramme
Wenn Sie möchten, dann können Sie einen bestimmten Datenpunkt in einem angelegten Tortendiagramm farblich betonen.
Grafische Objekte in einem Excel Diagramm erstellen
Excel ermöglicht Ihnen das Zeichnen von geometrischen Figuren wie einem grafischen Objekt oder einem Körper. Ebenso gelingt mithilfe der vielfältigen Funktionen für Diagramme die Erstellung von unterschiedlichen Spezial-Grafiken und benutzerdefinierten Körpern.
Eine weitere nützliche Funktion erlaubt Ihnen die Erzeugung eines runden Kreises in einer Registerkarte oder Tabelle von Excel.
Tipp:
Wussten Sie übrigens, dass Sie in einem Excel Diagramm einen Weihnachtsbaum zeichnen können?
Ein neues Diagramm anlegen
Die Erstellung einer eigenen Diagrammvorlage erfordert neben einer Vielzahl von Formatierungen auch einige Zeit. Damit Sie diesen Vorgang nicht regelmäßig wiederholen müssen, besteht in Excel die Möglichkeit, ein benutzerdefiniertes Diagramm anzulegen. Auf diese Weise können Sie Ihre eigens auf Sie zugeschnittenen Musterdiagramme erstellen und auch in Zukunft nutzen.
Excel Diagramm erstellen: Diese Funktionen sollten Sie kennen
Viele der Excel Funktionen für die Erstellung eines Diagramms erleichtern Ihnen Ihre tägliche Arbeit.
- So können Sie die Verbindung von zwei verschiedenen Diagrammtypen wie einem Säulen- und einem Liniendiagramm in wenigen Schritten durchführen. Damit lassen sich Daten mit verschieden großen Werten in einem einzigen Diagramm verbinden und verhältnismäßig übersichtlich darstellen.
- Um die Entwicklungen in einem Excel Diagramm zu verdeutlichen, können diese durch die Verwendung von Trendlinien hervorgehoben werden.
- Es ist nicht immer notwendig, dass die Daten einer ganzen Tabelle bei der Erstellung eines Diagramms verwendet werden. Einige der vorhandenen Diagrammdaten gezielt auszuwählen ist sogar relativ einfach.
- Hilfreich ist auch die Funktion einer Monatsgrafik, in der die genaue Tagesanzahl jedes einzelnen Monats berücksichtigt wird.
Excel Diagramme erstellen dank zahlreicher und nützlicher Funktionen
Mit den verschiedenen Diagrammarten von Excel wie einem Säulen-, Balken-, Kreis-, Zell-, Prozent- oder Tortendiagramm können Sie Ihre Daten aus Excel Tabellen einfügen und visuell darstellen. Durch die Nutzung der zusätzlichen Excel Funktionen können Sie das Diagramm Ihren eigenen Vorlieben anpassen. Das Zeichnen und Verwenden von geometrischen Figuren oder grafischen Objekten in Excel ist ebenfalls möglich.
FAQs
Wie erstelle ich ein Diagramm aus einer Excel Tabelle?
Wählen Sie zunächst die Daten aus einer Excel Tabelle aus und klicken danach auf die Registerkarte "Einfügen". Hier können Sie sich Ihren bevorzugten Diagrammtyp auswählen. Nach der Bestätigung Ihrer Auswahl wird das Diagramm automatisch erstellt.
Was ist ein Linien- oder auch Kurvendiagramm?
Als Liniendiagramm wird eine grafische Darstellung von zwei oder drei verschiedenen Werten in Form einer Linie bezeichnet. Mithilfe dieses Diagrammtyps wird der funktionelle Zusammenhang der einzelnen Datenmerkmale visualisiert und anschließend analysiert.
Warum könnte ein Gantt-Diagramm für mich nützlich sein?
Durch die Erstellung eines Gantt-Diagramms haben Sie nicht nur einen besseren Überblick über die verschiedenen Aufgaben, sondern auch von den einzelnen Zeitleisten. Sie sehen auf einen Blick, wie sich ein Projekt entwickelt und in welcher Projektphase es sich derzeit befindet.











