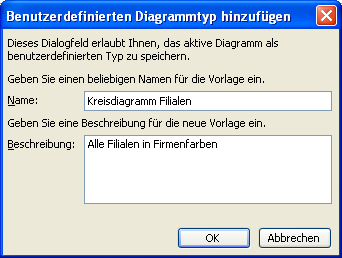
Benutzerdefinierte Excel-Diagramme anlegen
Diagramme erfordern meist eine Vielzahl von Formatierungen, bis sie das gewünschte Aussehen besitzen. Indem Sie häufig benötigte Diagramme als benutzerdefinierte Typen in Ihr Excel einbinden, können Sie viel Zeit sparen, die Sie sonst für das wiederholte Formatieren aufwenden müssten.
Ein Klick auf Ihren einmal definierten, individuellen Diagrammtyp reicht dann aus, damit Excel das Diagramm mit Ihren individuellen Formatierungen sofort anlegt.
Um dieses Diagramm als benutzerdefinierten Diagrammtyp in Ihr Excel einzubinden, gehen Sie folgendermaßen vor, wenn Sie Excel bis Version 2007 verwenden:
- Klicken Sie das Diagramm an, um es zu markieren
- Aktivieren Sie die Funktion "Diagramm – Diagrammtyp".
- Wechseln Sie in das Register "Benutzerdefinierte Typen".
- Aktivieren Sie das Optionsfeld "Benutzerdefiniert".
- Betätigen Sie die Schaltfläche "Hinzufügen", um das aktive Diagramm als neuen benutzerdefinierten Typ in Ihr Excel einzubinden.

- Geben Sie im erscheinenden Fenster in den beiden Feldern "Name" und "Beschreibung" erläuternde Texte Ihrer Wahl ein.

- Betätigen Sie die Schaltfläche "OK", um das aktive Diagramm mit dieser Beschreibung als benutzerdefinierten Diagrammtyp aufzunehmen.
Beim Einsatz von Excel 2007 klicken Sie das Diagramm zuerst an. Klicken Sie dann das Register "Entwurf" der Multifunktionsleiste an. Wählen Sie die Schaltfläche "Als Vorlage speichern". Legen Sie anschließend einen Namen für Ihren Diagrammtyp fest. Die Vorlage speichert Excel dadurch automatisch im Diagrammvorlagen-Verzeichnis ab.
Um ein benutzerdefiniertes Diagramm anzuwenden, aktivieren Sie im Diagramm-Assistenten oder über den Befehl "Diagrammtyp" das Register "Benutzerdefinierte Typen" und wählen anschließend die Einstellung "Auswählen aus: Benutzerdefiniert".

Beim Einsatz von Excel 2007 wählen Sie das Register "Einfügen" in der Multifunktionsleiste und klicken Sie dann auf "Andere Diagramme". Aktivieren Sie die Einstellung "Alle Diagrammtypen". In der Liste links wählen Sie den Eintrag "Vorlagen". Nun zeigt Ihnen Excel rechts Ihre benutzerdefinierten Diagramme an.
<iframe src="https://www.youtube-nocookie.com/embed/5-mEt4lo2rE?modestbranding=0&hl=&autoplay=0&mute=0&rel=0&html5=1&enablejsapi=1" allowfullscreen></iframe>






