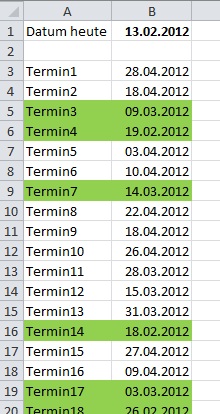
Alle Datumswerte und Termine in einer Excel-Tabelle markieren, die in den nächsten 30 Tagen aktuell werden
So markieren Sie anstehende Termine in einer Excel-Liste
Termine, Lieferzeitpunkte, Fertigstellungsfristen: Datumswerte spielen in vielen Excel-Tabellen eine wichtige Rolle. Besonders praktisch ist es dann, wenn Sie auf einen Blick die Termine erkennen, die besonders dringlich sind.
Dazu verwenden Sie die bedingte Formatierung. Sie ermöglicht eine automatische Markierung aller Termine und Datumswerte einer Tabelle, die beispielsweise maximal 30 Tage in der Zukunft liegen. Diese Formatierung können Sie dynamisch einrichten. Sie reagiert dann selbstständig auf das Systemdatum Ihres Computers und passt die Farbmarkierung ohne Ihr Zutun automatisch an.
Die folgende Abbildung zeigt, wie die Ausgangsliste aussieht:

So heben Sie in Excel-Listen alle anstehenden Termine farblich hervor
In Zelle B2 finden Sie das aktuelle Datum. Es befindet sich nur zu Demonstrationszwecken in dieser Tabelle, damit Sie die Markierung auch nachvollziehen können, wenn Sie diesen Text später lesen als er geschrieben wurde. In der Formel für die bedingte Formatierung selbst wird die Funktion HEUTE verwendet, die automatisch das tagesaktuelle Datum zugrunde legt.
In der Liste sollen alle Datumswerte markiert werden, die vom aktuellen Datum aus gesehen maximal 30 Tage in der Zukunft liegen. Gehen Sie folgendermaßen vor, um dieses Ziel zu erreichen:
Markieren Sie den gesamten Datenbereich, in dem Sie Werte farbig kennzeichnen möchten, also den Bereich A3:B20.
Wenn Sie Excel 2007 oder Excel 2010 verwenden, aktivieren Sie das Register START im Menüband oder in der Multifunktionsleiste. Klicken Sie in der Gruppe FORMATVORLAGEN auf die Schaltfläche BEDINGTE FORMATIERUNG. #
Wählen Sie die Einstellung NEUE REGEL und anschließend FORMEL ZUR ERMITTLUNG DER ZU FORMATIERENDEN ZELLEN VERWENDEN. Falls Sie Excel bis einschließlich Version 2003 einsetzen, rufen Sie das Kommando FORMAT - BEDINGTE FORMATIERUNG auf. Wählen Sie die Einstellung FORMEL IST.
In allen Excel-Versionen können Sie eine Formel in ein Dialogfenster eingeben. Diese Formel legt fest, welche Kriterien erfüllt seinen müssen, damit eine Zelle hervorgehoben wird. Geben Sie in das Eingabefeld die folgende Formel ein:
=($B3<=HEUTE()+30)
Klicken Sie auf die Schaltfläche FORMATIEREN (Excel 2007 und Excel 2010) oder FORMAT (Excel bis einschließlich Version 2003).
Wählen Sie das Register AUSFÜLLEN (Excel 2007 und Excel 2010) oder MUSTER (Excel bis einschließlich Version 2003).
Legen Sie eine Farbe Ihrer Wahl fest, beispielsweise Grün.
Bestätigen Sie die Farbeinstellung über die OK-Schaltfläche.
Excel zeigt nun wieder das Fenster BEDINGTE FORMATIERUNG an.

So bearbeiten Sie die Formatierungsregeln in Excel. Schließen Sie das Dialogfenster über die OK-Schaltfläche.
Excel markiert nun alle Zeilen, die ein Datum aufweisen, das vom aktuellen Datum aus gesehen maximal 30 Tage in der Zukunft liegt.

So sieht die Markierung der anstehenden Termine in Excel aus.












