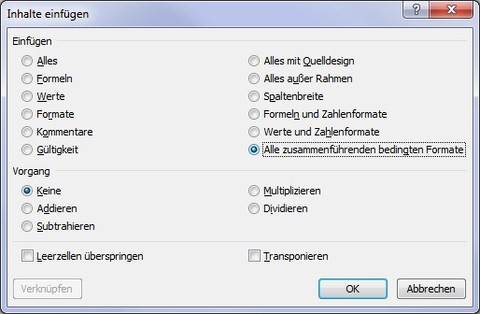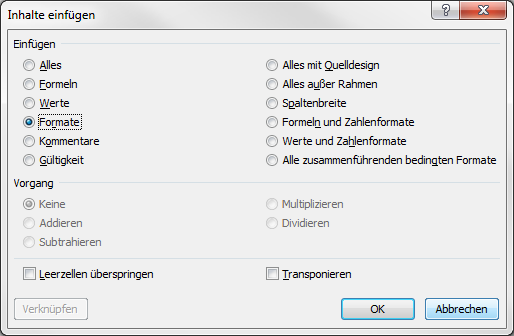
Bedingte Formatierung aus einer Excel-Zelle in eine andere kopieren
Im folgenden Artikel erfahren Sie, wie Sie ganz einfach eine bedingte Formatierung kopieren und in eine andere Zelle einfügen.
Veröffentlicht am
|
Zuletzt aktualisiert am
Bedingte Formatierungen in Excel kopieren und einfügen - eine Anleitung
Bedingte Formatierungen sind sehr praktisch, um Zellen je nach Inhalt ein anderes Erscheinungsbild zu geben. Allerdings ist der Aufbau von bedingten Formaten aufwendig. Das gilt vor allem dann, wenn dabei Formeln zum Einsatz kommen.
Wussten Sie, dass Sie ein bedingtes Format von einer Zelle in eine andere Zelle übertragen können? Ja, wenn Sie eine bestehende Formatierung in einem anderen Zellbereich einsetzen möchten, brauchen Sie die Formatierung nicht komplett erneut einzugeben.
Sie können eine bedingte Formatierung auch aus einer Zelle in eine andere kopieren, ohne die Inhalte der Zelle mit zukopieren. Gehen Sie folgendermaßen vor:
- Klicken Sie die Zelle an, aus der Sie die Formatierung kopieren möchten.
- Drücken Sie die Tastenkombination STRG C, um den Inhalt der Zelle in die Zwischenablege zu kopieren. Sie können auch den passenden Menübefehl für das Kopieren verwenden.
- Klicken Sie die Zelle an, in die Sie das bedingte Format übernehmen möchten.
- Excel 2010 und Excel 2007: Klicken Sie das Register START an. Wählen Sie in der Gruppe Zwischenablage die Schaltfläche EINFÜGEN und danach ganz unten den Eintrag INHALTE EINFÜGEN.
Excel 2003: Rufen Sie den Befehl BEARBEITEN - INHALTE EINFÜGEN auf. - In allen Versionen zeigt Excel ein Dialogfenster an. Klicken Sie die Option FORMATE oder ALLE ZUSAMMENFÜHRENDEN BEDINGTEN FORMATE an. Nach der Bestätigung durch OK übernimmt Excel die bedingte Formatierung sofort in die aktivierten Zellen.