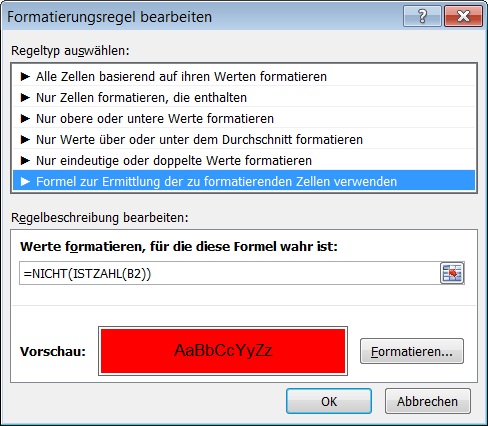
Excel-Zellen kennzeichnen, in denen sich keine Zahlen befinden
Viele Listen und Tabellen werden kontinuierlich mit Zahlen gepflegt. Dabei ist es wichtig, dass keine Lücken in den Listen auftreten und auch nicht versehentlich Texte anstelle von Zahlen eingegeben werden.
Lassen Sie diese Prüfung automatisch von Excel vornehmen. Sorgen Sie dafür, dass Excel alle Zellen hervorhebt, die keine Zahlen enthalten. So erkennen Sie auf einen Blick, ob und wo sich Lücken in Ihren Daten befinden.
Die folgende Abbildung zeigt eine Tabelle, in der in Spalte B Zahlen erfasst werden sollen. Sie möchten alle Zellen markieren, in denen sich keine Zahl befindet.
Eine Liste in einer Tabelle wird Schritt für Schritt über mehrere Tage mit Inhalten gefüllt. In dieser Tabelle sollen die Zellen, in die bereits etwas eingetragen wurde, mit einem farbigen Hintergrund versehen werden.
Die folgende Abbildung zeigt einen Ausschnitt aus einer solchen Beispieltabelle, bevor die automatische Färbung eingerichtet ist:

Diese Aufgabenstellung lösen Sie über die bedingte Formatierung. Dazu markieren Sie in Ihrem Tabellenblatt den Zellbereich, in dem die gefüllten Zellen hervorgehoben werden sollen. In der Beispieltabelle ist das der Bereich B2:B20. Je nach eingesetzter Excel-Version gehen Sie unterschiedlich vor:
- Excel bis Version 2003: Rufen Sie im Menü FORMAT den Befehl BEDINGTE FORMATIERUNG auf. In der erscheinenden Dialogbox öffnen Sie das Listenfeld BEDINGUNG 1 und wählen mit einem Mausklick die Option FORMEL IST.
- Excel ab Version 2007: Klicken Sie im Register START der Multifunktionsleiste in der Gruppe FORMATVORLAGEN auf BEDINGTE FORMATIERUNG - NEUE REGEL - FORMEL … VERWENDEN.
- In allen Excel-Versionen tragen Sie das Eingabefeld die folgende Formel ein:
- =NICHT(ISTZAHL(B2))
- Die Zellangabe B2 bezeichnet die linke obere Ecke des markierten Bereichs. Für eine andere Tabelle passen Sie den Bezug entsprechend an.

- Klicken Sie auf die Schaltfläche FORMAT (Excel ab Version 2007: FORMATIEREN).
- In der erscheinenden Dialogbox aktivieren Sie Register MUSTER (Excel 2003) oder AUSFÜLLEN (Excel 2007 und Excel 2010).
- Wählen Sie die Farbe aus, mit der die bereits gefüllten Zellen hinterlegt werden sollen.
- Das bestätigen Sie mit OK. Damit kehren Sie zur Dialogbox BEDINGTE FORMATIERUNG zurück, die Sie ebenfalls mit OK schließen.
In Ihrer Tabelle werden daraufhin alle Zellen ohne Zahlen in der gewünschten Farbe markiert. Die folgende Abbildung zeigt das an der Beispieltabelle:

Die Farbmarkierung arbeitet dynamisch. Wenn Sie in eine Zelle eine Zahl eintragen, wird sie sofort farblich gekennzeichnet. Löschen Sie einen Inhalt aus einer Zelle, entfernt Excel die farbliche Kennzeichnung. Sie sehen in der Abbildung, dass auch leere Zellen oder Zellen mit Texten oder Fehlerwerten farblich gekennzeichnet werden.










