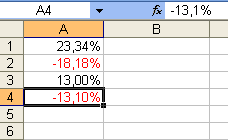
Negative Prozentwerte in einer Excel-Liste oder Tabelle rot einfärben
Damit Ihnen negative Prozentwerte in einer Excel-Liste auffallen, setzen Sie eine Formatierung ein, mit der diese Zahlen in roter Schrift dargestellt werden.
Veröffentlicht am
|
Zuletzt aktualisiert am
Es gibt immer wieder Situationen, in denen negative Prozentangaben verwendet werden. Stellen Sie sich beispielsweise vor, Sie berechnen Abweichungen von einer Planung in Prozent.
Mit den Prozent-Zahlenformaten unter Excel werden negative Prozentzahlen in der gleichen Farbe wie positive Prozentzahlen dargestellt. Bei der Darstellung negativer Werte ist eine andere Farbe häufig wünschenswert. Dadurch fallen negative Werte direkt ins Auge, wie Sie in der folgenden Abbildung erkennen können:

Mit einem Standard-Zahlenformat können Sie diesen Effekt nicht erzielen. Setzen Sie mit der folgenden Methode ein benutzerdefiniertes Zahlenformat ein:
- Rufen Sie das Dialogfenster ZELLEN FRORMATIEREN auf. Das erreichen Sie in allen Excel-Versionen über die Tastenkombination STRG 1.
- Wechseln Sie in das Register ZAHLEN.
- Klicken Sie in der Liste KATEGORIE den Eintrag BENUTZERDEFINIERT an.
- Wählen Sie das Eingabefeld "Typ" aus.
- In dieses Feld können Sie beliebige Zahlenformate eingeben. Das Zahlenformat, in dem positive Prozentzahlen in Standardfarbe und negative Prozentzahlen in Rot ausgegeben werden, sieht folgendermaßen aus:
0%;[rot]-0%
- Dieses Format gilt für ganzzahlige Prozentzahlen. Wenn Sie Nachkommastellen benötigen, passen Sie es entsprechend an:
0,00%;[rot]-0,00%
- Geben Sie dieses Zahlenformat in das Feld TYP ein.

- Schließen Sie das Dialogfenster über die OK-Schaltfläche.










