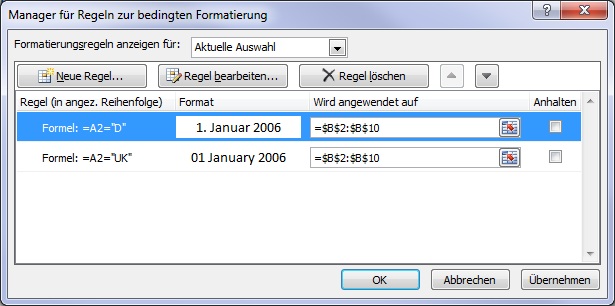
Zahlenformat von Excel-Zellen über die bedingte Formatierung ändern
In den Versionen 2007 und 2010 können Sie in Excel erweiterte Möglichkeiten bei der bedingten Formatierung nutzen.
Stellen Sie sich vor, in einer Tabelle sollen nach der Eingabe eines Länderkürzels Datumswerte in einer anderen Zelle mit einem länderspezifischen Datumsformat dargestellt werden. Angenommen, der Ländercode steht in der Zelle A2 und das Datum soll in die Zelle B2 eingetragen werden. Die folgende Abbildung zeigt, wie die Tabelle aussieht:

Seit Excel 2007 verfügt die bedingte Formatierung über die Möglichkeit, Einfluss auf die Zahlenformatierung zu nehmen. Bei den Vorgängerversionen waren nur Einstellungen von Schrift, Rahmen und Mustern möglich.
Für die bedingte Formatierung für länderspezifische Datumsformate gehen Sie folgendermaßen vor:
- Markieren Sie den Zelle B2:B10.
- Klicken Sie dann im Menüband oder in der Multifunktionsleiste das Register START an.
- Wählen Sie in der Gruppe FORMATVORLAGEN die Schaltfläche BEDINGTE FORMATIERUNG.
- Im eingeblendeten Menü rufen Sie den Befehl NEUE REGEL auf.
- Im erscheinenden Dialogfenster wählen Sie den Regeltyp FORMEL ZUR ERMITTLUNG DER ZU FORMATIERENDEN WERTE VERWENDEN.
- In das Feld WERTE FORMATIEREN, FÜR DIE DIESE FORMEL WAHR IST tragen Sie die folgende Formel für Großbritannien ein:
=A2=“UK“
- Die folgende Abbildung zeigt das Dialogfenster mit allen bis dahin vorgenommenen Einstellungen:

- Klicken Sie auf FORMATIEREN.
- In der folgenden Dialogbox aktivieren Sie das Register ZAHLEN.
- In diesem Fenster wählen Sie die Kategorie DATUM, klicken unter GEBIETSSCHEMA auf das gewünschte Land (zum Beispiel ENGLISCH) und stellen unter TYP das Format ein. Die folgende Abbildung zeigt diese Einstellungen:

- Die Einstellungen für die Formatierung bestätigen Sie mit OK.
- Damit gelangen Sie wieder in die Dialogbox der bedingten Formatierung.
- Schließen Sie das Fenster über OK.
Damit ist die erste Regel für die Formatierung eingerichtet.
Wie Sie weitere Regeln für Ihre Formatierung ergänzen
Für die Definition weiterer Formate für andere Länder gehen Sie folgendermaßen vor:
- Markieren Sie erneut die Zelle B2.
- Rufen Sie das Kommando BEDINGTE FORMATIERUNG - REGELN VERWALTEN auf. Excel zeigt ein Dialogfenster an.
20120102-4 Mit diesem Dialogfenster verwalten Sie mehrere Regeln
- Klicken Sie NEUE REGEL und anschließend FORMEL ZUR ERMITTLUNG DER ZU FORMATIERENDEN WERTE VERWENDEN an und tragen Sie die folgende Formel für Deutschland ein:
=A2=“D“
- Anschließend nehmen Sie wie oben beschrieben die Formatierungseinstellungen vor.
- Wenn Sie alle Einstellungen bestätigt haben, führt Excel Sie zurück in das Dialogfenster MANAGER FÜR REGELN DER BEDINGTEN FORMATIERUNG. Dort werden Ihnen die beiden bereits definierten Regeln angezeigt:

- Wenn Sie möchten, können Sie wie beschrieben weitere Regeln für andere Länder definieren. Wenn Sie fertig sind, klicken Sie auf die Schaltfläche OK.
Die folgende Abbildung zeigt den Einsatz der bedingten Datumsformatierung in einer Beispieltabelle:

Je nach Länderkürzel wählt Excel automatisch die passende Formatierung für die Zellen










