
Mit Excel die Anzahl der Tage eines Monats bestimmen
Natürlich wissen Sie, wie viele Tage jeder Monat bis zum Monatsende hat. Aber für Zeitberechnungen oder Terminpläne kann es wichtig sein, zu einem variablen Datumswert in einer Zelle zu errechnen, wie viel Tage der entsprechende Monat hat. Hierzu gibt es verschiedene Möglichkeiten und Wege, um dieses Ziel zu erreichen.
So funktioniert es: Mit Excel ermitteln, wie viele Tage ein Monat hat
Ein Beispiel: In einer Tabelle in der Zelle A2 steht das Ausgangsdatum. Dann errechnen Sie mit der folgenden Formel, wie viele Tage der dazugehörige Monat hat:
=TAG(DATUM(JAHR(A2);MONAT(A2)+1;1)-1)
Schritt für Schritt funktioniert das so:
Klicken Sie auf eine Zelle, in der Sie die gewünschten Monatstage anzeigen lassen möchten (Im Beispiel Zelle B2).
Tragen Sie im Funktionsfeld (fx) die Formel: =TAG(DATUM(JAHR(A2);MONAT(A2)+1;1)-1) ein. Oder kopieren Sie diese einfach und fügen Sie sie in das entsprechende Feld ein.

Die Formel TAG in die gewünschte Zelle eintragen Drücken Sie die Enter Taste oder klicken Sie auf den kleinen grünen Haken.
Sie bekommen nun die Anzahl der Tage im entsprechenden Monat angezeigt. Nach Wunsch können Sie die Funktion per Mausklick in beliebig viele Zellen ziehen.

Die Anzahl der Tage im Monat werden jetzt angezeigt
Was macht die Excel Funktion eigentlich?
Die Datumsfunktion setzt das Jahr und den Monat aus dem Ausgangsdatum der Zelle A2 ein. Addiert dann zum Monat den Wert 1, um den Folgemonat anzusprechen und legt für diesen Monat den ersten Wochentag fest. Von diesem ersten Tag wird der Wert 1 abgezogen. Das ergibt den letzten Tag des Vormonats (also des Monats zu A2). Über eine TAG-Funktion wird die Nummer dieses letzten Tages dann herausgezogen.
Kleiner Kniff, um die Formel etwas zu vereinfachen
Über einen Trick lässt sich die Formel ein wenig vereinfachen. Statt von einem Datumswert einen Tag abzuziehen, können Sie diese Berechnung auch gleich in der DATUM-Funktion vornehmen. Das können Sie tun, indem Sie statt der Zahl 1 für den Monatsersten, die Zahl 0 für den Tag zuvor übergeben. So sparen Sie die Umrechnung auf das Monatsende. Die entsprechende Formel, die Sie nach dem gleichen Schema wie oben anwenden sieht dann so aus:
=TAG(DATUM(JAHR(A2);MONAT(A2)+1;0))
Für Excel Profis: Komplexe Lösungen, um die Wochentage eines Monats zu bestimmen
Wesentlich komplexer ist die Lösung, die nur mit der TAG-Funktion auskommt. Diese Formel hat dieses Aussehen:
=32-TAG(A1-TAG(A1)+32)
Wie funktioniert die Profi Variante?
Die Grundidee der Formel besteht darin, auf den Tag 0 des aktuellen Monats zurückzugehen (das ist der Letzte des Vormonats). Dann durch Addition sicher im nächsten Monat (also dem übernächsten Monat des Vormonats, daher die 32) zu landen und diesen Monatstag zu verwenden, um die Länge des aktuellen Monats zu bestimmen.
Diese Formel gibt es auch in einer Variante, die das Schaltjahr-1900-Problem umschifft. Excel geht in seinen Datumsberechnungen davon aus, dass es den 29.02.1900 gegeben hat. Das ist aber nicht der Fall. Daher führen Datumsberechnungen im Jahr 1900 häufig zu falschen Ergebnissen. Die veränderte Formel mit Jahr-1900-Patch lautet:
=32-TAG(A2-TAG(A2)+32+366*(A2<61))
Ein anderer Ansatz, um sich die Tage eines Monats in Excel berechnen zu lassen
Eine sehr kreative Lösung ist auch die Variante mit einer Matrixformel. Geben Sie die folgende Formel mit der Tastenkombination „Strg + UMSCHALT + Enter“ ein, damit sie funktioniert:
=MAX(TAG(A1+27-TAG(A1)+{1;2;3;4}))
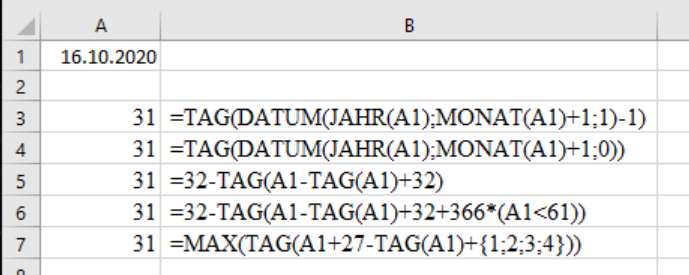
Die Screenshots wurden mit Excel Version 2016 gemacht.
FAQ: Fragen, die uns Nutzer zum Thema gestellt haben
Warum sortiert mir Excel meine Liste einfach nicht?
Zunächst braucht Excel mindestens eine Spalte oder Zeile in der sich Informationen wie Buchstaben oder Zahlen befinden. Außerdem muss mindestens eine der Zellen die Informationen enthält markiert worden sein. Ansonsten weiß Excel nicht, worauf es sich beim Sortieren beziehen soll.
Ich finde überall verschiedene Formeln um mir in Excel die Tage eines Monats anzeigen. Ist das richtig?
Ja das ist richtig. Zur Lösung dieses Problems gibt es eine ganze Reihe an möglichen Wegen. In unserem Ratgeber haben wir fünf der gängigsten Lösungswege beschrieben. Wir empfehlen, diese auszuprobieren und sich einen persönlichen Favoriten auszusuchen.
Wie kann ich überhaupt Zahlen in Excel sortieren?
Um Zahlen in einer bestimmten Reihenfolge zu sortieren, klicken Sie zunächst auf eine beliebe Zelle innerhalb der Spalte die Sie sortieren möchten. Im Bereich „Daten" finden Sie die Gruppe „Sortieren und Filtern". Dort können Sie verschiedene Sortiermöglichkeiten auswählen. Wählen Sie dort zum Beispiel „Nach Größe sortieren" aus und entweder „aufsteigend" oder „absteigend". Entsprechend Ihrer Auswahl wird Excel Ihnen ihre Liste sortieren.












