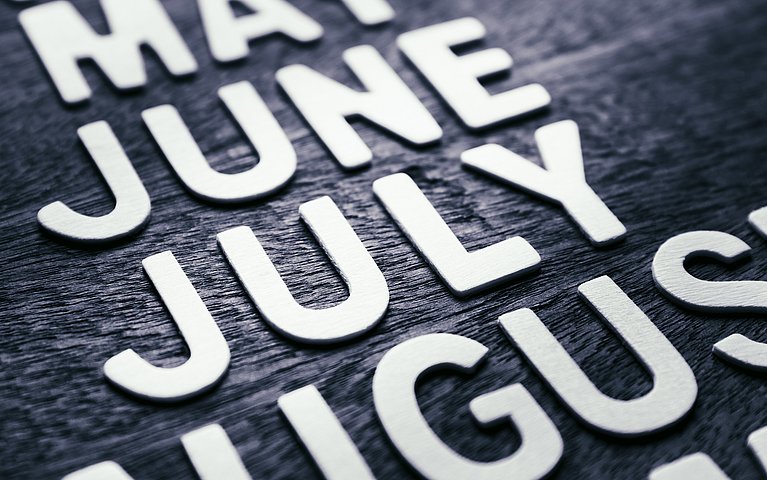
Monatsname in Excel als Klartext ausgeben
So berechnen Sie den Monatsnamen zu einem Datum und zeigen ihn als Text an
Kalkulationstabellen sollen vor allem durch ihren Aufbau und ihre Übersichtlichkeit überzeugen. Bei komplizierten Excel-Tabellen mit zahlreichen Daten und Fakten in vielen Zeilen und Spalten ist es wichtig, relevante Informationen herauszuheben. Eine Möglichkeit ist das Nutzen unterschiedlicher Farben. Eine andere Option besteht darin, wichtige Infos textlich hervorzuheben. Der Datumswert eignet sich hierfür im Besonderen, da er sowohl in Ziffern und ebenso in Buchstaben dargestellt werden kann.
Möchten Sie zu einem Datumswert über eine Formel den Namen des Monats als Text erhalten, ist dies durch die Wahl eines geeigneten Zahlenformats ohne Mühe erreichbar. In diesem Fall ändert sich ausschließlich die Darstellung der Zahl. Möchten Sie einen echten Text erhalten, erledigen Sie dies über eine Formel.
Effizient und benutzerorientiert funktioniert dies über die Funktion „TEXT“. Mit der Funktion „TEXT“ formatieren Sie das Datum über ein benutzerdefiniertes Zahlenformat. Als Ergebnis wird der Monatsname ausgegeben. Die passende Formel ist wie folgt aufgebaut:
=TEXT(B1;"MMMM")
Ist für Ihre Kalkulationstabelle anstelle des Monatsnamens in langer Form die Kurzform ausreichend (Jan, FB usw.), ersetzen Sie das Argument MMMM in der Formel durch MMM.

Praxisbeispiel zum Einsatz der TEXT-Funktion
In Ihrer Tabellenkalkulation haben Sie eine Spalte eingerichtet, um Monate darzustellen. Im ersten Schritt geben Sie das spezifische Datum in eine Spalte ein. Im nächsten Schritt benötigen Sie eine Formel, die Ihnen je nach Zahl den Namen des Monats anzeigt. Im Beispiel sollen die Monatsnamen in Ihrer Langform „Januar bis Dezember“ angezeigt werden.
Mit der TEXT-Funktion überlassen Sie Excel die Umwandlung der Ziffer in den korrekten Monatsnamen. Verwenden Sie die folgende Formel, um zu einer Monatsnummer in Zelle A2 den passenden Monatsnamen als Text darzustellen: =TEXT(A2;“MMMM“).
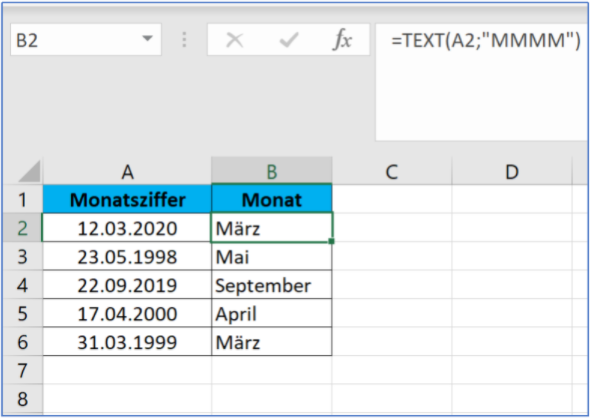
Nachdem Sie die Formel durch Drag & Drop kopiert haben, enthalten alle Einträge eine Information zum Monat. Im nächsten Schritt könnten Sie die Spalte „Monatsziffer“ in Ihrer Kalkulationstabelle ausblenden. Dies kann zielführend sein, wenn die spezifischen Daten wenig relevant und ausschließlich die Monate von Bedeutung sind.
Möchten Sie eine Monatszahl statt des ausgeschriebenen Monatsnamens ausgeben, erreichen Sie dies am Besten mit der Funktion „MONAT“ in Microsoft Excel. Die Funktion „MONAT wandelt ein Datum in eine Monatszahl um. Zum Beispiel verändert die Formel das Datum 15.01.2020 in eine „1,“ die für Januar steht. Der Monat wird somit als ganze Zahl ausgegeben, die einen Wert von 1 (Januar) bis 12 (Dezember) annehmen kann.
Die Formatfunktionen von Excel nutzen, um Daten in Text darzustellen
Neben dem Einsatz von Formeln haben Sie alternativ die Möglichkeit, das Format einer Zelle oder Spalte zu verändern, um ein Datum als Text darzustellen. In diesem Fall benötigen Sie keinen Befehl und keine Formel, sondern lediglich ein abweichendes Zellenformat. Um das Zellenformat zu verändern, klicken Sie:
Mit der rechten Maustaste in die Zelle, in der das Datum steht. Wählen Sie in der Folge aus dem Kontextmenü den Unterpunkt "Zellen formatieren" aus.
In der Kategorie "Benutzerdefiniert" geben Sie die Buchstabenfolge: MMMM ein. Das Datum wird in diesem Fall als Monat in Textform angezeigt.

Benutzerdefiniertes Zellen formatieren in Excel
Videoanleitung - Excel: Monat aus Datum extrahieren und als Text ausgeben
Zusammenfassung und Fazit: Es ist nicht schwer, den Monatsnamen in Excel als Klartext auszugeben
Eine einfache Formel in Microsoft Excel ist ausreichend, um den Monatsnamen in Excel als Klartext auszugeben. Dies kann sinnvoll sein, wenn man statt der spezifischen Daten ausschließlich den Monatsnamen in seiner Tabelle ausgeben lassen möchte. Statt alle Informationen per Hand zu verändern, kann man die Funktion „TEXT“ nutzen, um die Datumsangaben umzuwandeln. Die Ausgangsspalte kann in der Folge ausgeblendet werden. Die Funktion „MONAT“ in Excel oder das Umformatieren von Zellen, Spalten oder Zeilen kann ebenfalls zielführend sein, um Ziffern und Datumsangaben in Text umzuwandeln.
FAQ
Wie kann man in Excel grundsätzlich das Datum formatieren?
Um das Datum in Excel umzuformatieren, markieren Sie zunächst die zu formatierende Zelle, Spalte oder Zeile. Mit der Tastenkombination STRG + 1 navigieren Sie in das Optionsmenü zur Änderung der Formatierung. Ihnen stehen dort unterschiedliche Möglichkeiten offen, das Datum zu adaptieren.
Welche Eigenschaften beinhaltet die Funktion „TEXT“ in Microsoft Excel?
Benutzen Sie die TEXT-Funktion in Ihren Kalkulationstabellen, können Sie ein Datum als Text darstellen. Nutzen Sie beispielsweise den Syntax „MMMM“ wird vom eingegebenen Datum ausschließlich der Monat als Text angezeigt. Das Datum 15.01.2020 würde in diesem Fall als „Januar“ dargestellt werden. Diese Funktion ist vor allem bei umfangreichen, unübersichtlichen Tabellen nützlich. Sie kann ebenfalls angewendet werden, wenn ein spezifisches Datum nicht von unmittelbarem Interesse ist.











