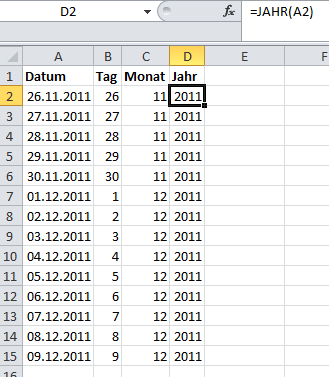
Tage, Monate und Jahre ermitteln, die in einem Datumswert enthalten sind
Möchten Sie zu einem Datumswert in einer Zelle herausfinden, auf welchen Tag, auf welches Jahr oder in welchen Monat er fällt? Weil Excel Datumswerte als Zahlen speichert, ist das über Arithmetik nicht einfach.
Mit TAG, MONAT und JAHR bietet Excel Ihnen allerdings Tabellenfunktionen an, die genau diese Aufgabe erledigen.
Wie Sie den Tag bestimmen, auf den ein Datum fällt
Um die Tagesnummer eines Excel-Datumswertes herausfinden zu können, verwenden Sie die Tabellenfunktion TAG. Dazu übergeben Sie der Funktion TAG einen Datumswert:
=TAG(A2)
Als Ergebnis erhalten Die die Nummer des Monatstages, auf den das Datum fällt. Die Nummer wird Ihnen als ganze Zahl zurückgegeben. Sie liegt zwischen 1 und 31.

So erkennen Sie, welche Monatsnummer zu einem Datum gehört
Ähnlich wie die Funktion TAG arbeitet die Funktion Monat. Mit dieser Tabellenfunktion bestimmen Sie den Monat, in den ein Datum fällt. Setzen Sie MONAT nach dem folgenden Muster ein:
=MONAT(A2)

Als Ergebnis erhalten Sie eine Zahl zwischen 1 (für Januar) bis 12 (für Dezember)
Wie Sie das Jahr zu einem Datumswert ermitteln
Um das Jahr festzustellen, in das ein Datum in einer Excel-Zelle fällt, verwenden Sie die Tabellenfunktion JAHR. So rufen Sie diese Funktion auf:
=JAHR(A2)
Als Ergebnis liefert Ihnen die Funktion eine vierstellige Jahreszahl zurück, mit der Sie das Jahr ablesen können, das zu einem Datumswert gehört.











