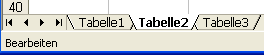
Formeln problemlos ändern
Das Ändern von Formeln ist ganz einfach: Sie klicken die Bearbeitungszeile an oder wählen die Taste F2. Auch in vielen Dialogfenstern können Sie Formeln eingeben, beispielsweise bei der Gültigkeitsprüfung ("Daten –Gültigkeit") oder beim Einsatz der bedingten Formatierung ("Format – Bedingte Formatierung").
Wenn Sie bereits eingetragene Formeln in der Bearbeitungszeile oder in einem Dialogfenster ändern möchten, kann das zu Schwierigkeiten führen.
Sobald Sie nun mit den Pfeiltasten die Eingabemarkierung in der Formel bewegen möchten, um die Position Ihrer Änderungen zu wählen, kann es passieren, dass Excel stattdessen die Adresse der aktuellen Zelle einträgt und verändert. Das ist eine Hilfestellung, die bei der Eingabe von Formeln häufig nützlich ist. Wenn Sie eine Formel verändern möchten und dabei die Pfeiltasten innerhalb des Formeltextes einsetzen möchten, ist das kontraproduktiv.
Aber es gibt einen Ausweg:
- Klicken Sie zuerst eine Position in der Formel an, die Sie verändern möchten.
- Schauen Sie nun unten links in die Fußzeile von Excel. Steht dort "Bearbeiten", können Sie die Pfeiltasten für die Bewegung der Markierung innerhalb der Formel nutzen.

- Steht dort hingegen "Eingeben" ist der Modus aktiv, in dem Excel Zelladressen einfügt, wenn Sie die Pfeiltasten bewegen.
- Drücken Sie die Taste F2, um von "Bearbeiten" auf "Eingeben" zu wechseln.

Der Einsatz der Taste F2 schaltet zwischen den beiden Einstellungen wechselseitig um.










