
So können Sie Excel-Formeln auf Fehler prüfen
Formeln in Excel dienen dazu, Werte anhand einer fixen Reihenfolge zu berechnen. Damit gelten sie neben den Excel-Funktionen als das „stärkste Tool“, das dem Anwender in Excel zur Verfügung steht. Umso wichtiger ist es, die Formeln bei Fehlern zu prüfen, damit Sie richtige Ergebnisse erhalten.
Welche Excel-Formeln gibt es?
Excel bietet eine Vielzahl von unterschiedlichen Formeln. Zu den wichtigsten zählen unter anderen:
- SUMME
- WENN
- ODER
- SUMMEWENN
- SVERWEIS
- MIN und MAX
- MITTELWERT
Darum sollten Sie die Formeln in Excel prüfen
Ein wesentlicher Bestandteil in Excel abseits der reinen Erfassung von Zahlen und Texten ist die Nutzung von Formeln. So wird eine ganze Bandbreite von Funktionen zugänglich, mit denen sich kleine oder große Mengen an Daten analysieren, verarbeiten und ausgeben lassen. Von diesen Funktionen gibt es mehr als 400 Stück seit Microsoft Excel 2016. Mit ihnen lassen sich neben einfachen Rechenaufgaben, wie etwa dem Addieren von Zahlen, ebenso umfangreiche Berechnungen anstellen. Somit ist die Formel die Grundlage der Funktionen in Excel.
Excel-Formeln anzeigen lassen
Um Formeln im Detail zu überprüfen, bietet es sich an, diese anstatt der Ergebnisse und Werte anzeigen zu lassen. So können etwaige Fehler zuverlässig ausgemacht werden.
1. Per Tastenkombination
Möchten Sie sich die Formeln in Excel via Tastenkürzel ausgeben lassen, öffnen Sie zu Beginn das gewünschte Dokument. Durch das Drücken der Tastenkombination STRG + SHIFT + ' werden seit Excel 2016 anstatt der Ergebnisse die Formeln angezeigt. Verweisen die Zellen dabei auf andere, werden diese mithilfe einer farblichen Markierung hervorgehoben. Verwenden Sie noch Excel 2013, nutzen Sie das Tastenkürzel STRG + #.
Damit anstatt der Formeldarstellung wieder die Werte angezeigt werden, drücken Sie die entsprechende Tastenkombination erneut.
2. Über das Menü
Bevorzugen Sie die Anzeige über die Schaltfläche, gelingt dies ebenfalls ganz einfach. Hierzu ist es nötig, das entsprechende Dokument zu öffnen. Anschließend wählen Sie in der Menüleiste bzw. Bearbeitungsleiste den Reiter „Formeln“ aus. Über den Bereich „Formelüberwachung“ geht es dann auf die Schaltfläche „Formeln anzeigen“. Neben der Anzeige der einzelnen Formeln wird ebenfalls eine farbliche Markierung genutzt, um Verweise im Zellbezug kenntlich zu machen. Um dies wieder rückgängig zu machen, klicken Sie erneut auf „Formeln“.
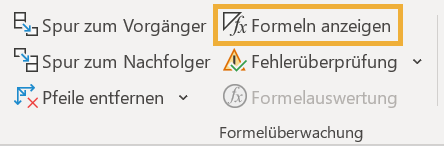
Anleitungsvideo: Excel-Formeln auf Fehler überprüfen – so aktivieren Sie die Formelüberwachung!
Formelüberwachung: Excel-Formel prüfen leicht gemacht
Um eine Formel gezielt zu prüfen, müssen Sie die entsprechende Zelle oder die Zellbereiche markieren, deren Formel ausgewertet werden soll. Im Anschluss klicken Sie über die Registerkarte „Formel“, „Formelüberwachung“ auf „Formel auswerten“. Ggf. müssen Sie bei internen Formelverweisen noch "Einzelschritt" anklicken. Anschließend findet die Auswertung des genannten Bezugs statt. So lassen sich Formeln in Excel exakt nachvollziehen.
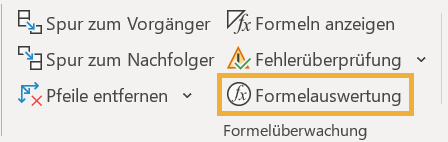
Fehlerüberprüfung leicht ausführen
Excel sorgt selbst für eine fortwährende Überprüfung der Zellbereiche auf deren Inhalte. So können Fehler, Inkonsistenzen und Auffälligkeiten schnell angezeigt werden. Allerdings liegt es am User, diese Regeln und Bedingungen zu aktivieren oder auf Wunsch zu deaktivieren.
Hierzu wird zur Registerkarte „Datei“ navigiert. Von hier aus geht es zu den „Optionen“. In der linken Spalte findet sich nun die Kategorie-Formeln. Darin wiederum gibt es die Befehlsgruppe „Regeln für die Fehlerüberprüfung“. Hier kann der Ablauf der Prüfung nun individuell eingestellt werden.
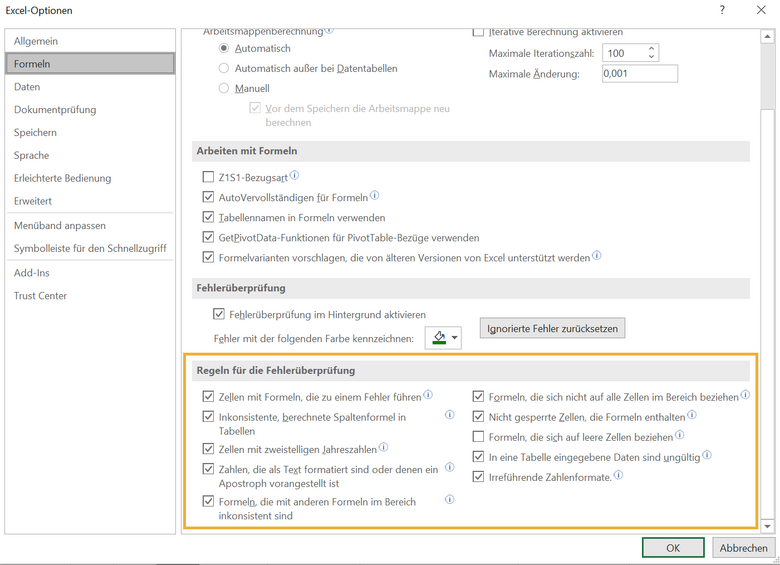
So prüfen Sie die Auswertung einer Formel
Um Formeln gezielt auszuwerten, gibt es unterschiedliche Möglichkeiten. Bestehen etwa Ergebnisse oder Fehler, die nicht auf den ersten Blick klar sind, bietet sich eine schrittweise Auswertung der Excel-Formeln an. Eine weitere Option ist die Prüfung via ISTFORMEL.
Vorhandensein einer Formel prüfen mithilfe von ISTFORMEL
Mit der ISTFORMEL kann in einem Dokument eine Zelle daraufhin geprüft werden, ob in dem Zellbezug eine Formel zu finden ist. Das Ergebnis wird in FALSCH oder WAHR ausgegeben. Damit wird allerdings nicht die Richtigkeit einer Formel verifiziert. Denn ISTFORMEL gibt unabhängig von den Fehlerbedingungen oder den Ausgabebedingungen ein WAHR aus, wenn in der Zelle eine Formel gefunden wird. Somit wird hier ein Bezug zur Formel hergestellt und nicht zum Summenprodukt selbst.
Prüfen Sie Excel-Formeln regelmäßig auf Fehler
Excel bietet dem Nutzer eine Vielzahl von Möglichkeiten, Formeln ganz komfortabel zu überprüfen. Mit diesen Mitteln stellt die Tabellenkalkulation sinnvolle Werkzeuge bereit, um gerade in großen Datensätzen Fehler schnell ausfindig zu machen. Das fördert die Nachvollziehbarkeit sowie den Workflow, da fehlerhafte Eigenschaften oder Unstimmigkeiten schnell erkannt werden können.
FAQ
Wie können Formeln in Excel ausgedruckt werden?
Hierzu werden die Arbeitsmappe und das gewünschte Tabellenblatt geöffnet. Über die Registerkarte „Formeln“ und der Gruppe „Formelauswertung“ klicken Sie auf „Formeln anzeigen“. Mit der Registerkarte „Seitenlayout“ setzen Sie dann unter der Gruppe „Blattoptionen“ den Haken bei „Drucken“. So werden die Formeln im Tabellenblatt übersichtlich ausgedruckt.
Wie wird eine Formel gestartet?
Generell beginnt eine Formel stets mit dem Gleichheitszeichen „=“. Im Anschluss werden in der Zelle Zahlen und Texte, die Konstanten und Operatoren, definiert.
Wie kann in Excel gerechnet werden?
Die Formeleingabe in einer bestimmten Zelle beginnt mit „=“. In der Folge können hier als Beispiel zur Addition Zellenbezüge hergestellt werden. Diese werden mit einem „+“ verbunden. Zur Verdeutlichung der Addition der Zellen D3 bis D6:
„=D3+D4+D5+D6“
Durch das Drücken der Entertaste wird die Eingabe abgeschlossen.
Wie kann eine Formel kopiert werden?
Um eine Formel zu kopieren, markieren Sie die gewünschte Zelle. Die Registerkarte „Start“ bringt den User in die Gruppe „Zwischenablage“ und hier auf „Kopieren“. Anschließend wählen Sie die Zelle, in die die Formel eingefügt werden soll. Dann geht es abermals über „Start“, „Zwischenablage“ allerdings dieses Mal auf „Einfügen“.
Was bedeuten die Anführungszeichen in einer Formel?
Mit den Anführungszeichen werden Werte innerhalb einer Excel-Formel kenntlich gemacht, die stets gleich bleiben, da sie sich auf eine bestimmte Zelle beziehen. Das können Zahlen aber auch Texte sein.










