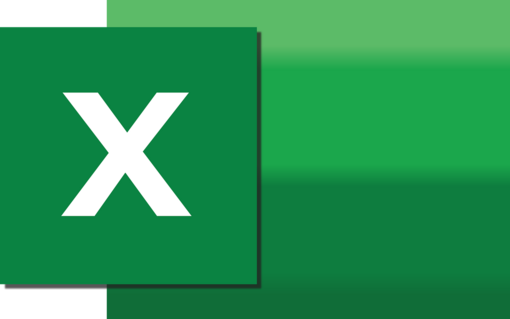Wie Sie mit den Rechenformeln in Excel arbeiten können
Dank der vielen mathematischen Funktionen und Formeln, über die Excel verfügt, ist die Berechnung Ihrer Tabelleninhalte kein Problem. Neben Formeln für die Addition oder Multiplikation von Zahlenwerten stehen Ihnen bei Excel noch viele weitere Anwendungen zur Verfügung, mit denen Sie in Ihren Listen arbeiten können. Diese ermöglichen Ihnen unter anderem die Modifikation von Zahlen und Zahlensystemen, die Aufstellungen von Bedingungen für anstehende Berechnungen oder die Erhebung von Statistiken für die Datenauswertung.
Erweiterte Grundrechenarten in Excel
Die Verarbeitung von Ziffern und Zahlen bildet einen Großteil der genutzten Excel-Anwendungen, weshalb die dazugehörigen Formeln und Funktionen tägliche Berührungspunkte darstellen. Neben den schnellen Berechnungen können Sie diese bereitgestellten Mittel auch nutzen, um die Arbeit in Ihren Listen effizienter zu gestalten.
Möglichkeiten der Addition
Das Bilden von Summen mit einer bestimmten Formel in Excel ermöglicht Ihnen viel mehr als das bloße Zusammenaddieren von Zahlen in Zellen. So können Sie zum Beispiel mit verschiedenen Formeln:
- Eine dynamische Summe bilden, die sich stets von selbst aktualisiert,
- Summen addieren, die ihren Bezug neuen Zellen flexibel anpassen,
- alle negativen Zahlen aus einer Excel-Liste addieren,
- Additionen mit prinzipiell ganzzahligen Werten durchführen,
- die Quersumme aller Zahlen in einer Excel-Tabelle bilden,
- die Summen aus Ihren Tabellenspalten und -zeilen erfassen.
Multiplikation und Potenzrechnung
Mathematische Funktionen und Formeln können ebenfalls genutzt werden, um mehrschrittige Multiplikationen in Ihren Excel-Tabellen durchzuführen. Auf diese Weise können Sie:
- Spalteninhalte einer Excel-Tabelle miteinander multiplizieren,
- Inhalte aus Zeilen miteinander multiplizieren und in einer Gesamtsumme zusammenfassen,
- mehrere Zellen mit einem konstanten Wert multiplizieren,
- Prozentrechnungen durchführen.
Sie können Rechenschritte aus der Multiplikation ebenfalls mit einer vorangehenden Addition verbinden und so eine mehrschrittige Berechnung in nur einem Arbeitsvorgang durchführen.
Darüber hinaus ermöglicht Excel auch die Berechnung von Potenzen bzw. Hochzahlen in einer Zelle. Das ist sowohl über eine Formel als auch mit einer Funktion möglich.
Anwendung in der Division
Die Inhalte Ihrer Zeilen und Spalten können Sie nicht nur mit einer Konstante multiplizieren, sondern auch durch diese teilen. Sollten Ihre Berechnungen daraufhin Ergebnisse mit Kommastellen hervorbringen, dann können Sie diese auf einen Rest überprüfen.
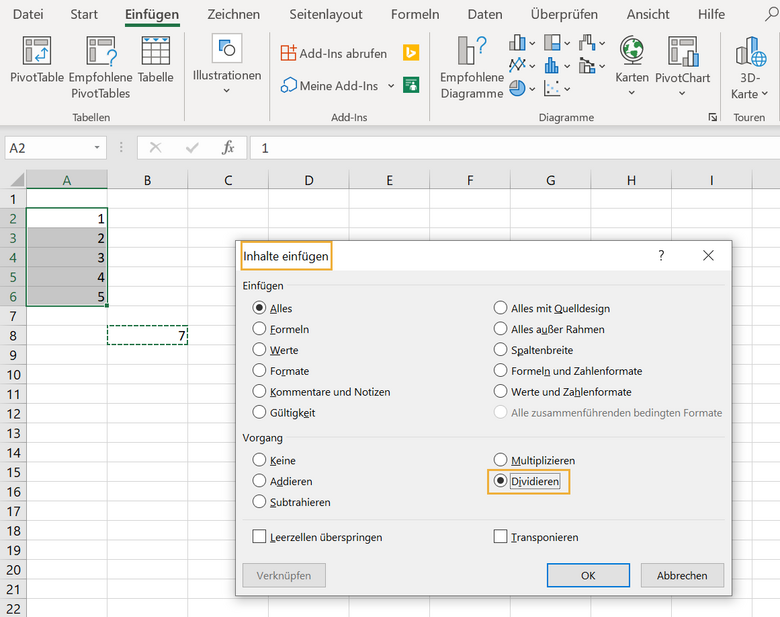
Bedingte Berechnungen durchführen
In einem Folgeschritt können Sie Ihre Berechnungen von Bedingungen abhängig machen. So wird mit Formeln möglich gemacht, dass Werte nur dann verarbeitet werden, wenn sie einer oder mehreren selbst festgelegten Kategorien entsprechen. Diese Kategorien können von simplen Zelleninhalten bis hin zu komplexen Einstellungen reichen.
Berechnungen von bestimmten Zahlen abhängig machen
Damit Zahlen nur dann addiert werden, wenn sie innerhalb eines festgelegten Wertebereichs liegen, können Sie eine Bedingung aufstellen, die entweder in einer externen Zelle oder direkt in der Formel festgehalten wird. Auf diesem Weg wird Ihnen ebenfalls ermöglicht, dass auch bestimmte Zahlen innerhalb des Wertebereichs vollkommen aus einer Berechnung ausgeschlossen werden.
Rechenschritte nur für festgelegte Termine durchführen
Das Prinzip der bedingten Berechnung können Sie insbesondere dann nutzen, wenn Sie Arbeitsschritte von eingetragenen Daten abhängig machen wollen. So können Sie festlegen, dass zum Beispiel nur Werte in einer Zelle bis zu einem spätesten Termin berücksichtigt werden. Alternativ können Sie auch per Formel einstellen, dass Werte erst ab einem frühesten Termin einbezogen werden.
Textinhalte als Kriterium setzen
Möchten Sie hingegen einen Buchstaben als Kriterium festlegen, dann benötigt es lediglich eine leichte Umwandlung Ihrer bisherigen Formel. Um daraufhin ganze Texte zu verwenden, können Sie entweder bei der SUMMEWENN-Funktion verbleiben oder alternativ auf den SVERWEIS zurückgreifen. Sofern Sie diese Voraussetzung noch weiter anpassen, können Sie auch weitere Bedingungen einfügen.
Aufgestellte Bedingungen in Excel können so weit ausgebaut werden, dass sie auch sehr spezifischen Anforderungen gerecht werden. So können Sie zum Beispiel mit einer Formel festlegen, dass Berechnungen flexibel auf aktivierte Filter in Ihren Excel-Tabellen reagieren.
Zahlen und Ziffern strukturieren
Möchten Sie die Inhalte Ihrer Listen erst strukturieren, ehe Sie mit ihnen rechnen, dann ist auch das mithilfe von mathematischen Funktionen und Formeln möglich. Auf diesem Weg können Vorzeichen verändert, Zahlensysteme angepasst und Zahlen in den Zellen erzeugt sowie ggf. gerundet werden.
Vorzeichen wechseln bzw. ignorieren
Die Zahlen in den Zellen Ihrer Tabellen können unter Umständen fehlerhafte oder für eine Berechnung unpassende Vorzeichen enthalten. Durch die Integration von mathematischen Funktionen und Formeln können Sie:
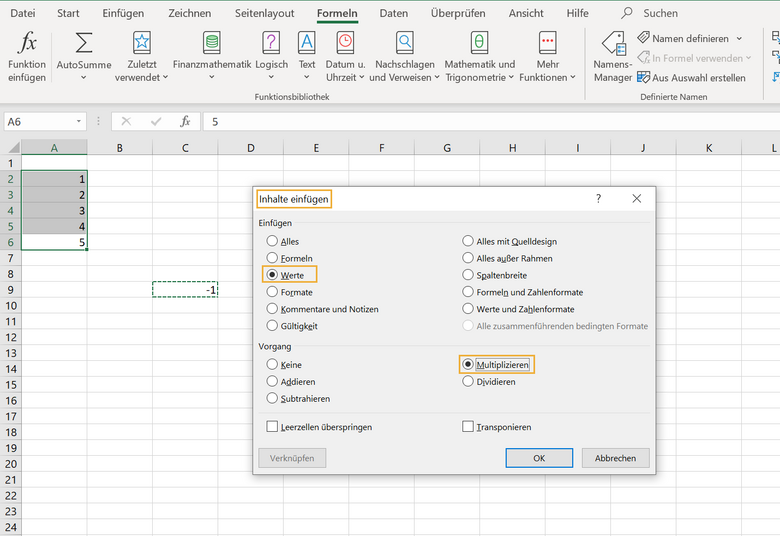
Umwandeln zwischen Zahlensystemen
Eine Vielzahl an wissenschaftlichen Disziplinen erfordert die Arbeit mit selten verwendeten Zahlensystemen wie zum Beispiel dem Binärsystem oder dem Hexadezimalsystem. Excel ist deshalb in der Lage, Zahlen aus dem Dezimalsystem für Sie in andere Systeme umzuwandeln. Darüber hinaus ermöglicht Excel seinen Nutzern auch, arabische Zahlen als römische Ziffern auszugeben.
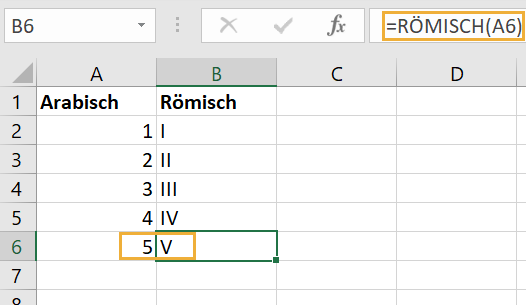
Zahlen auf- und abrunden
Einige Kalkulationen und Analysen erfordern Zahlen, die keine oder nur wenige Kommazahlen enthalten. Dank einer Auswahl an Funktionen können Sie Ihre Zahlenwerte ganz nach Ihren Anforderungen abwandeln.
Sie können mathematische Funktionen aber ebenso verwenden, um in größeren Dimensionen zu arbeiten. So können Sie Zahlen zum Beispiel auf volle Zehnerwerte und sogar Hunderter runden.
Verarbeiten von Daten
Rechenformeln sind auch dann eine sinnvolle Ergänzung, wenn Sie die Werte in den Zellen Ihrer Listen auswerten und analysieren wollen. Auf diese Weise können Sie Informationen sowohl quantitativ erfassen als auch qualitativ bewerten.
Datensätze zählen
Damit Sie die Entwicklung Ihrer Tabellen stets im Blick haben, bietet Ihnen Excel eine Vielzahl an mathematischen Formeln und Funktionen an. Mithilfe dieser können Sie:
- Die Gesamtzahl aller eingetragenen Zeichen und Ziffern berechnen,
- Auftreten von Ziffern in einem gewissen Zellbereich untersuchen,
- die Anzahl bestimmter Ziffern und Buchstaben zählen,
- wiederholt auftretende Werte ausfindig machen,
- die Anzahl der verwendeten Spalten bestimmen,
- den spezifischen Folgewert in einer Tabelle ermitteln,
- die Anzahl an festgelegten Kriterien herausfinden.
Statistische Mittel erheben
Sobald Sie alle notwendigen Informationen gesammelt haben, können Sie Ihre Tabellen auf verschiedene Arten und Weisen analysieren. So können Sie zum Beispiel:
- Daten prozentual auswerten und alle Anteile am Gesamtergebnis erkennen,
- die Amplitude von Daten berechnen,
- ein Zeichen-, Zell- oder Wertediagramm anfertigen,
- die fixe prozentuale Gewichtung bestimmen,
- Zahlen bei Berechnung vom Mittelwert ausschließen,
- die genaue Kreiszahl Pi bestimmen,
- Lose ziehen und zufällige Zahlen generieren,
- die absolute Toleranz bei der Bildung von Summen berücksichtigen.
FAQs
Kann Excel durch Null dividieren?
Eine Division durch den Wert 0 ruft den Fehlerwert “#DIV/0!” hervor. Dieses fehlerhafte Ergebnis weist Sie darauf hin, dass eine derartige Berechnung nicht möglich ist und deshalb abgeändert werden muss.
Wie werden Summen mit Werten aus zwei verschiedenen Arbeitsblättern gebildet?
Sie können Zahlen aus den Zellen auch dann miteinander addieren, wenn diese nicht im selben Tabellenblatt befindlich sind. Wählen Sie dafür das Tabellenblatt aus, in dem Sie die Berechnung durchführen möchten, und öffnen Sie eine SUMME-Funktion. Um daraufhin die benötigte Syntax innerhalb der Klammern aufzubauen, wechseln Sie in das Arbeitsblatt, welches den ersten Summanden enthält. Dieses kann auch das bereits geöffnete Arbeitsblatt sein. Anschließend wiederholen Sie diesen Vorgang mit dem zweiten Wert und schließen die SUMME-Funktion. Als Ergebnis erhalten Sie eine Summe, deren jeweiligen Werte in verschiedenen Tabellenblättern enthalten sind.