
Nummerierungen in Excel per Formel durchführen und beibehalten

Listen zu nummerieren, ist ganz einfach. Über die Excel-Zellmarkierung können Sie eine fortlaufende Zahlen reihe schnell aufziehen.
Dann besitzen Ihre Daten eine konstante Zeilennummer. Wenn Sie dann allerdings Zeilen löschen, stimmt die Nummerierung nicht mehr, wie es in der folgenden Abbildung in Zeile 8 der Fall ist.
Sie möchten Listen nummerieren und Nummerierung immer beibehalten? Das bietet sich beispielsweise dann an, wenn Sie Zeilen oder Spalten so nummerieren möchten, dass die Zeilen- oder Spaltennummerierung immer erhalten bleibt. wenn Elemente in die Liste eingefügt oder aus ihr gelöscht werden.
Feste Konstanten können Sie als Zeilennummern dann nicht verwenden, weil sie sich nach dem Löschen oder Einfügen einer Zeile nicht verändern. Setzen Sie stattdessen die Funktion ZEILE ein:
=ZEILE()
Mit diesem Ausdruck sorgen Sie dafür, dass Excel immer die Zeilennummer in der Zelle anzeigt, in der sich die Formel befindet. Wenn Sie den obigen Ausdruck also in Zelle B13 schreiben, ist das Ergebnis 13, in Zelle A1029 ist das Ergebnis 1029.
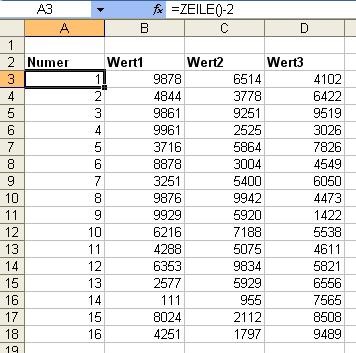
Indem Sie von der aktuellen Zeilennummer die Zeilen oberhalb der Liste abziehen, erhalten Sie eine fortlaufende Nummerierung der Zahlen in Ihrer Tabelle.
In englischen Excel-Versionen setzen Sie den Funktionsnamen ROW anstelle von ZEILE ein.
Sofern Sie eine Tabelle erstellen, die erst nach und nach mit Inhalten gefüllt werden soll, können Sie diese so aufbauen, dass Nummerierungen erst dann vergeben werden, wenn Sie in die entsprechende Zeile etwas eingeben.
Dazu betten Sie die Funktion ZEILE in eine WENN-Abfrage ein, bei der Sie mit der Funktion ISTLEER überprüfen, ob eine Zelle bereits etwas enthält.
Die folgende Formel bewirkt in der Zelle A1, dass dort die Zeilennummer 1 erscheint, wenn in B1 etwas eingetragen wird, ansonsten bleibt sie leer:
=WENN(ISTLEER(B1);"";ZEILE(B1))
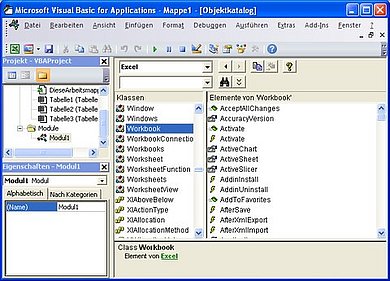
Indem Sie diese Formel in einer Liste verwenden, können Sie auch Daten löschen, ohne dass die Nummerierung durcheinanderkommt.
Wenn die Nummerierung mit der Zeilennummer nicht identisch sein soll, addieren oder subtrahieren Sie hinter dem ZEILE-Ausdruck in der Formel die Anzahl der Zeilen, um die Excel die angezeigte Nummer versetzt zur echten Zeilennummer darstellen soll.










