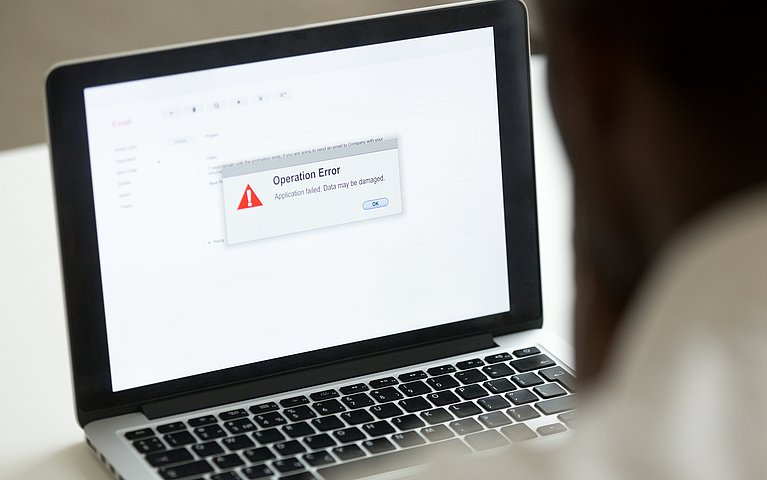
SVERWEIS-Abfrage: 3 Möglichkeiten die Excel-Fehlermeldung „#NV“ abzufangen
Die Fehlermeldung „#NV“ ist jedem aktiven Nutzer des SVERWEIS geläufig. Diese steht für „no value“ bzw. gibt an, dass ein gesuchter Wert „nicht vorhanden“ ist. Eine derartige Fehlermeldung ist vollkommen normal, da sie beabsichtigt, dem Excel-Nutzer ein aufgetretenes Problem aufzuzeigen. Doch wie ist diese Fehlermeldung zu umgehen? Dazu stehen diese drei Optionen zur Verfügung:
- Die ursprüngliche Methode
- Die vereinfachte Methode ab Excel 2013
- Die neueste Methode mit dem XVERWEIS
Achtung: Resultiert der SVERWEIS hingegen in dem inkorrekten Wert 0, dann handelt es sich womöglich um einen anderweitigen Fehler. In den Einstellungen von Excel lässt sich dieses Problem beheben.
1. SVERWEIS-Fehler unterdrücken: Die ursprüngliche Methode
Möchten Sie anstelle des standardisierten Hinweises einen alternativen Text anzeigen lassen, dann bietet sich dafür das Einbauen von zwei zusätzlichen Funktionen an. Dafür wird eine ISTFEHLER-Funktion mit einer WENN-Funktion verknüpft und um den SVERWEIS herum aufgebaut. Um diese kompliziert anmutende Verkettung zu entwirren, wird mit dem bereits vorhandenen SVERWEIS begonnen. Dieser sieht im Beispiel so aus:
=SVERWEIS(C1;A1:B10;2)
Die beiden zusätzlichen Funktionen sollen nun feststellen, ob ein Fehler vorliegt und dann ganz automatisch nach den Vorgaben des Nutzers handeln. Also wenn ein Fehler eintritt, dann soll eine selbst gewählte Meldung angezeigt werden. Die komplette Formel dafür sieht wie folgt aus:
=WENN(ISTFEHLER(SVERWEIS(C1;A1:B10;2));"";SVERWEIS(C1;A1:B10;2))
Zwischen den beiden Anführungszeichen ist Platz um anzugeben, welcher Fehlertext anstelle von „#NV“ ausgeworfen werden soll. Wird an dieser Stelle nichts eingegeben, dann bleibt auch die Fehlermeldung leer.
Info: Lesen Sie in diesem Artikel, wie man Fehler mit dem Einsatz von SVERWEIS vermeiden kann: Excel-Fehlermeldung in einer SVERWEIS-Abfrage abfangen
2. Fehlermeldung ab Excel 2013 noch einfacher abfangen
Seit der Excel-Version 2013 ist es möglich, dieses Problem auch mit einer eleganteren Formel zu lösen. Dazu wird anstelle der WENN-Funktion auf die neue WENNNV-Funktion zurückgegriffen. Sobald die Fehlermeldung „#NV“ vorliegt, beginnt derselbe Vorgang wie bei der Wenn-Funktion. Die ISTFEHLER-Funktion wird hierbei jedoch nicht benötigt. Bevor damit begonnen werden kann, muss der SVERWEIS allerdings kurz angepasst werden, damit er so aussieht:
SVERWEIS($C$5;$B$10:$E$14;2;FALSCH)
Drumherum wird nun die WENNNV-Funktion gesetzt, um die Formel zu vervollständigen
=WENNNV(SVERWEIS($C$5;$B$10:$E$14;2;FALSCH);"")
Die beiden Anführungszeichen am Ende der Formel erfüllen weiterhin dieselbe Aufgabe wie zuvor, als dass sie dem Nutzer erlauben, die ausgeworfene Fehlermeldung selbst zu benennen.
3. Die neueste Methode mit dem XVERWEIS
Seit dem Jahr 2020 gibt es für Nutzer von Microsoft 365 eine noch schnellere Möglichkeit, das Problem mit der Fehlermeldung eigenständig umzugestalten. Dafür wird anstelle des bisherigen SVERWEIS auf den neuen XVERWEIS zurückgegriffen. Auf diese Weise werden sowohl die WENN- und WENNNV-Funktion als auch die ISTFEHLER-Funktion überflüssig.
Info: Wenn Sie noch mehr Informationen zum Thema SVERWEIS haben möchten, lesen Sie gerne auch folgenden Artikel: Mit ISTNV beim SVERWEIS eine #NV-Meldung unterdrücken








