
Mehrfacher SVERWEIS - Nach verschiedenen Kriterien gleichzeitig suchen
Excel bietet verschiedene Möglichkeiten, um Listen und Tabellen nach Inhalten zu durchsuchen. Die komfortabelste Lösung ist wohl in einem eigenen Suchfeld zu finden, welches sofort Antworten auf gestellte Fragen auswirft. Neben den Formeln WAHL, VERGLEICH und VERWEIS bietet sich dafür insbesondere der SVERWEIS an. Dabei wird der Funktion ein gesuchter Wert vorgegeben, woraufhin automatisch festgestellt wird, ob und wo in welcher Spalte, Zeile und Zelle dieser in der Tabelle zu finden ist.
Den SVERWEIS in Excel erstellen
Der erste Schritt besteht darin, eine Formel zu erstellen, mit deren Hilfe zunächst ein Suchkriterium für Spalte, Zeile und Zelle eingegeben und gefiltert werden kann. Im folgenden Beispiel wird die Nummer eines Artikels gesucht (Zelle H8). Das erste eingegebene Kriterium ist dabei dessen Größe (Zelle H3).
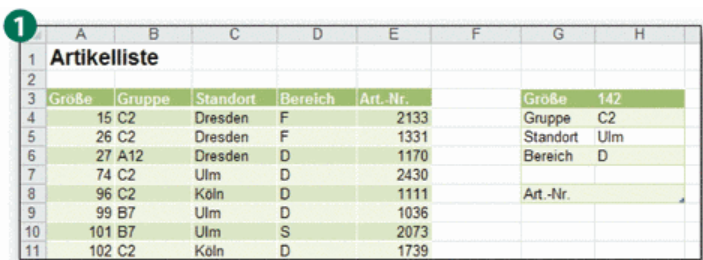
Das erste Argument der Formel bezeichnet das Kriterium, nach dem gesucht wird. Folgend wird der Bereich definiert, in dem sich jegliche Informationen befinden (zwischen den Zeilen A3 bis E40). Abschließend wird noch die Spalte spezifiziert, welche von der Formel durchsucht werden soll (die 5. Spalte der Tabelle). Die benötigte Formel sieht daher so aus:
=SVERWEIS(H3;A3:E40;5)
Hierbei ist zu beachten, dass die Inhalte der Ausgangs-Spalte chronologisch sein müssen, da es wie in diesem Beispiel dazu kommen kann, dass der gesuchte Wert in keiner Zelle gefunden werden konnte. Stattdessen wird nun das nächstkleinere Ergebnis ausgegeben (Artikelnummer 2253 mit der dazugehörenden Größe 139 in Zelle E16).
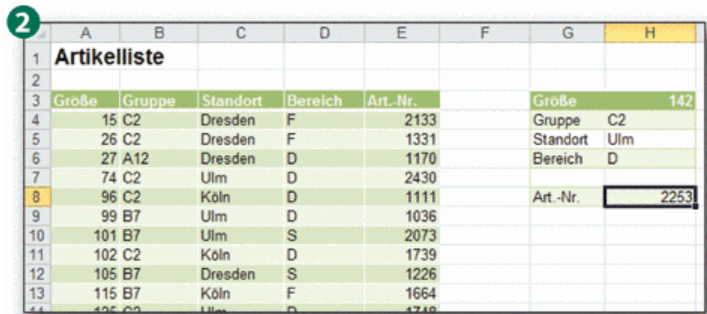
Weitere Suchkriterien einfügen: Der SVERWEIS mit zwei Suchkriterien
Im nächsten Schritt wird die anfängliche Formel um das zusätzliche Suchkriterium der Gruppe (Zelle H4) ergänzt. Das heißt, dass Excel von jetzt an die Nummer desjenigen Artikels ausgegeben soll, dessen gesuchte Größe möglichst akkurat und dessen Gruppe exakt zutreffend sind. Um das zu ermöglichen, wird eine WENN-Funktion in den bereits aufgestellten SVERWEIS gebaut, woraufhin das Ergebnis wie folgt aussieht:
=SVERWEIS(H3;WENN(B3:B40=H4;A3:E40;““);5)
Weil so mehrere Vorgänge in nur einer Formel stattfinden, muss diese zu einer Matrixformel aufgewertet werden. Die Verwendung einer Matrixformel ist nach der Eingabe mit der Tastenkombination Strg+Umschalt+Eingabe möglich.
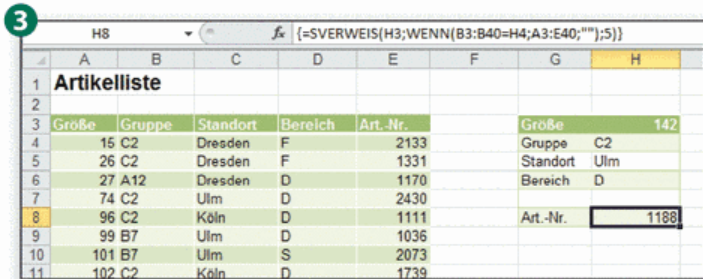
Das daraufhin erhaltene Ergebnis ist der Artikel mit der Nummer 1188. Die ausgegebene Größe von 126 weicht dieses Mal stärker von ihrem eingegebenen Wert ab, da das zweite Kriterium sicherstellte, dass der nächstkleinere Wert ausschließlich in der Gruppe namens C2 gesucht wurde. Das Suchkriterium der Artikelgruppe hat hierbei den Vorrang, weil die eingebaute WENN-Funktion den SVERWEIS erst nach der Erfüllung ihrer Bedingung (Vorhandensein der Gruppe C2) starten lässt.
Der SVERWEIS mit mehr als zwei Kriterien
Um auch die verbleibenden Beispielkriterien „Standort“ und „Bereich“ in die Formel mit einfließen zu lassen, müssen zwei weitere WENN-Formeln eingebaut werden, um letztendlich solch einen SVERWEIS zu erstellen:
=SVERWEIS(H3;WENN(B3:B40=H4;WENN(C3:C40=H5;WENN(D3:D40=H6;A3:E40;““);““);““);5)
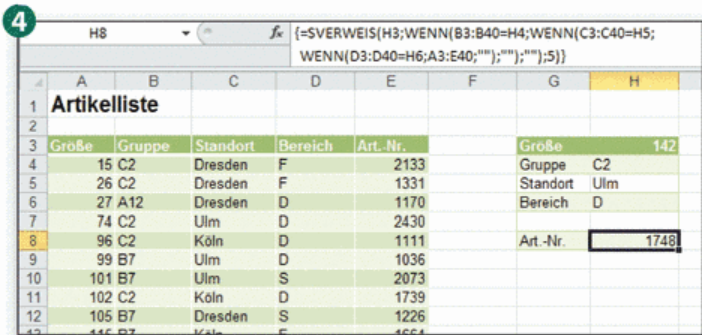
Nach der erneuten Bestätigung mit der Tastenkombination Strg+Umschalt+Eingabe erscheint die Artikelnummer 1748 als das zutreffende Ergebnis. Die Artikelgröße fällt mit einem Wert von 125 abermals ein wenig kleiner aus, da die Kriterien mit dem Standort „Ulm“ und dem Bereich „D“ noch weiter eingeschränkt worden sind. Schlussendlich bedarf es so drei positiv geprüfter WENN-Funktionen, ehe der SVERWEIS nach der Artikelnummer zu suchen beginnt.
Diese Einbindung von Wenn-Funktionen ist im SVERWEIS bis zu sieben Mal hintereinander möglich. Somit bietet Excel die Option, mit nur einer einzigen Formel bis zu acht verschiedenen Kriterien gleichzeitig zu suchen. Auf diese Weise lassen sich viele kleine Schritte sparen.








