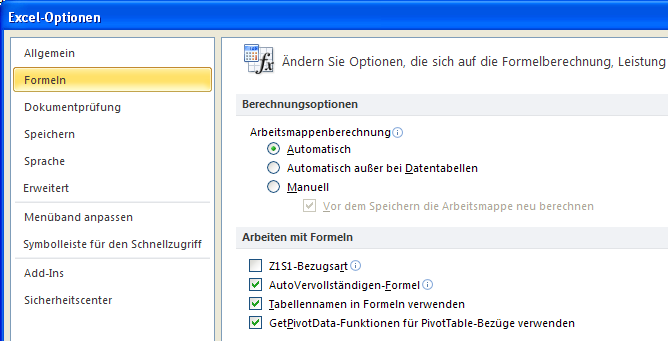
Probleme mit der Neuberechnung von Excel-Eingaben und Formeln verhindern
Manchmal berechnet Excel die Formeln in Tabellen nicht automatisch neu, wenn Sie Daten in den zugrunde liegenden Zellen ändern. Dann müssen Sie erst die Formel erneut bearbeiten und unverändert mit EINGABE abschließen, damit die Änderungen wirksam werden.
Das Verfahren, nach dem Excel Formeln ändert, hängt von den Einstellungen ab, die Sie in den Excel-Optionen vornehmen:
- In Excel bis Version 2003 rufen Sie das Kommando EXTRAS - OPTIONEN auf und aktivieren das Register BERECHNUNG.

- In Excel 2007 klicken Sie auf die runde Office-Schaltfläche oben links. Wählen Sie aus dem Menü die Einstellung EXCEL-OPTIONEN und wechseln Sie in das Register FORMELN.

- In Excel 2010 rufen Sie den Befehl DATEI - OPTIONEN auf. Aktivieren Sie im Dialogfenster das Register FORMELN.

In allen Excel-Versionen steuern Sie die Berechnung der Formeln über eine der drei Optionen in diesem Dialogfenster.
Schließen Sie das Fenster danach über die Schaltfläche OK.
Ist im Dialogfenster die Option AUTOMATISCH aktiviert, berechnet Excel bei jeder Zelleingabe von sich aus alle Formeln der ganzen Arbeitsmappe neu.
Bei der Arbeit mit sehr großen Tabellen mit vielen Formeln kann es durchaus sinnvoll sein, ausnahmsweise den Berechnungsmodus MANUELL auszuwählen. Damit sparen Sie Zeit, da nicht jede Zelleingabe zur kompletten Neuberechnung führt.
In diesem Fall müssen Sie das Berechnen mit der Taste F9 selbst auslösen. Zur gezielten Berechnung einzelner Formeln können Sie auch die Tastenkombination UMSCHALT F9 verwenden. Excel berechnet dann nur auf dem aktuellen Arbeitsblatt alle Bezüge, die sich seit der letzten Berechnung geändert haben, und alle Formeln in der dazugehörigen Arbeitsmappe, die von diesen neu berechneten Formeln abhängen.
Verwirrend ist die Einstellung der Berechnungsoption in Excel, weil sie nicht fest an eine Arbeitsmappe geknüpft ist. Beim Speichern einer Datei sichert Excel zwar immer die aktuell gültige Berechnungsmethode mit. Wenn allerdings bereits eine Arbeitsmappe geöffnet ist, ignoriert Excel diese Auswahl und verwendet stattdessen in allen folgenden Dateien die Einstellung der ersten Arbeitsmappe.
Haben Sie also etwa zuerst eine Datei mit der Berechnungsmethode AUTOMATISCH geöffnet, werden alle später geöffneten Mappen auch automatisch berechnet. Wollen Sie sichergehen, dass die richtige Berechnungsmethode aktiv ist, sehen Sie nach, welcher Modus für die als erste gestartete Datei gilt. Dieser Berechnungsmodus wird auch dann beibehalten, wenn Sie diese inzwischen wieder geschlossen haben.
Prüfen Sie außerdem, ob Excel beim Start automatisch eine ausgeblendete Datei öffnet. Diese bestimmt nämlich die Berechnungsoption für alle weiteren Arbeitsmappen.
Stellen Sie fest, dass die falsche Berechnungsmethode aktiv ist, ändern Sie sie bei irgendeiner der geöffneten Dateien. Excel passt dann die Einstellungen für alle geöffneten Arbeitsmappen an. Wollen Sie nur für eine Datei den Berechnungsmodus ändern, bleibt Ihnen nichts anderes übrig, als alle anderen Dateien zuvor zu schließen.
Beim Erstellen neuer Arbeitsmappen gilt: Wenn keine andere Arbeitsmappe geöffnet ist, während Sie ein neues Dokument erstellen, verwendet dieses die Berechnungsmethode der zuletzt geschlossenen Arbeitsmappe. Excel macht lediglich eine Ausnahme, wenn Sie für das neue Dokument eine Vorlage verwenden. Dann hat die Berechnungsmethode Gültigkeit, die mit der Vorlage gespeichert ist.










