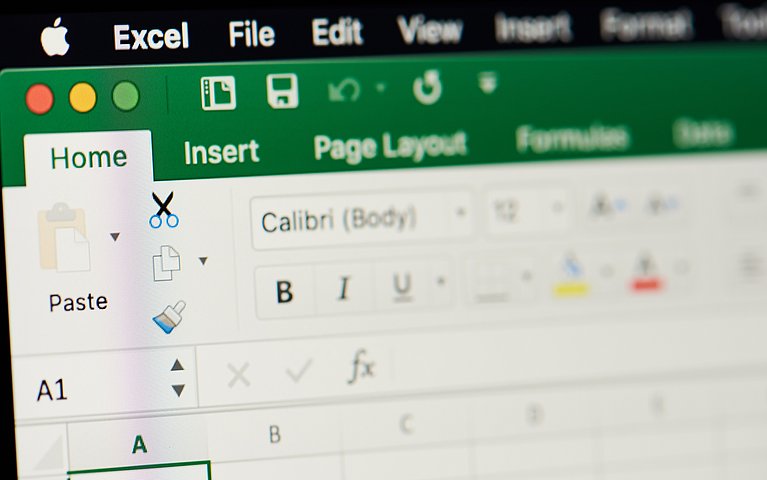
Diese Excel-Elemente lassen sich auf der Arbeitsoberfläche anpassen
Im Gegensatz zu vielen anderen Computerprogrammen lassen sich Office-Programme wie Word und Excel vielfältig gestalten und an die eigenen Arbeitsbedürfnisse anpassen. Ob Sie individuelle Menüs kreieren, Spaltenüberschriften ändern oder Tabellenbereiche hervorheben möchten – fast jedes Element der Excel-Arbeitsoberfläche können Sie mit bestimmten Befehlen ändern. So zum Beispiel:
- Menüs
- Symbolleisten
- Tabellenblätter
- Statusleisten
- Bearbeitungszeilen
- Gitternetzlinien
Excel-Arbeitsoberfläche anpassen: Tipps für die tägliche Arbeit
Bei umfangreichen Arbeiten mit der Tabellenkalkulation in Excel kann es passieren, dass versehentlich eine Tastenkombination gedrückt wird, die die Arbeitsoberfläche in nicht gewünschter Weise verändert. Ist beispielsweise die Bearbeitungszeile plötzlich nicht mehr zu sehen, gibt es eine Einstellung, mit der sich die verschwundene Bearbeitungsleiste in Excel wieder anzeigen lässt. Ähnlich funktioniert das auch bei Symbolleisten. Über ein Schnellmenü lassen sich die unterschiedlichsten Symbolleisten gezielt ein- und ausblenden.
Alles, was mit der Excel-Arbeitsoberfläche zu tun hat, ist im Grunde genommen eine Frage der „Einstellung“. Und zwar im Sinne des Wortes. Nur, wo kann der Nutzer eine Einstellung ändern, wenn er ein seitenverkehrtes Tabellenblatt bearbeitet, bei dem die Zeilennummern auf der rechten statt auf der linken Seite erscheinen. Auch für dieses Problem gibt es selbstverständlich eine Lösung.
Zeilen- und Spaltenposition anzeigen lassen
Um auf Zellen Bezug nehmen zu können, ist die Kenntnis der Zeilen- und Spaltenposition unverzichtbar. So hilfreich die Anzeige von Zeilennummern und Spaltenbuchstaben bei der Arbeit mit Excel auch sein mag, bei der Präsentation von Tabellen stört sie meistens. Ist das der Fall, kann der Nutzer mit einer schnellen Einstellung Zeilennummern und Spaltenbuchstaben in Excel-Tabellen ausblenden.
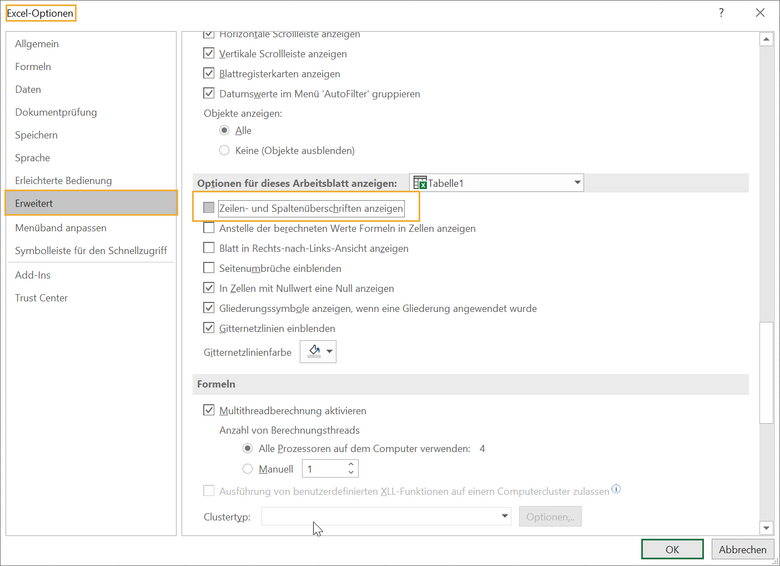
Individuelle Sichtbarkeit von Einstellungsleisten
Der Nutzer möchte sich bei der täglichen Arbeit die Excel-Arbeitsoberfläche so einrichten, dass er flüssig arbeiten kann. Viele Voreinstellungen der Oberfläche stören da nur. Vor allem bei kleineren Bildschirmen erscheint die Größe des Menübandes von Microsoft Office Excel 2010 als Störfaktor. Mit nur zwei Klicks lässt sich das Problem aber beheben und das Menüband von Excel 2010 verkleinern. Wem es bei der Arbeit mit kleinen Netbook-Displays an Tabellenfläche fehlt, kann in Excel 2007 die Multifunktionsleiste minimieren.
Wer dagegen an großen und hochauflösenden Bildschirmen arbeitet, sollte der besseren Lesbarkeit halber die Symbole auf Symbol- und Befehlsleisten vergrößern. Zudem beansprucht die nur gelegentlich benötigte Symbolleiste für Zeichnen-Funktionen viel Platz. Daher ist es hilfreich zu wissen, wie sich die Zeichnen-Symbolleiste schnell ein- und ausblenden lässt.
Excel-Tabellen barrierefrei präsentieren
Wenn der Nutzer Excel-Tabellen erstellt, hat er eine komplett andere Perspektive, als wenn er die Tabellen präsentieren muss. Im letzteren Fall kommt es darauf an, die Arbeitsoberfläche so anzupassen, dass die Inhalte der Tabellen im Fokus stehen. In vielen Fällen lässt sich die Optik verbessern, indem beispielsweise die Gitternetzlinien gestrichelt angezeigt oder die Gitternetzlinien farblich angepasst werden.
Was manchmal noch mehr Kopfzerbrechen bereitet als das Aussehen des Gitternetzes, ist die optimale Aufteilung des Bildschirms für die perfekte Tabellenpräsentation. Hierfür braucht man so viel Platz wie möglich. Hier kann der Nutzer die Statusleiste ausblenden, um mehr Präsentationsfläche für seine Tabelle zu gewinnen.

Tabellen hervorheben
Für große Excel-Tabellen reicht aber auch diese Maßnahme meistens noch nicht aus und es müssen weitere Änderungen vorgenommen werden. Wer ein umständliches Hin- und Herscrollen von umfangreichen Tabellen vermeiden möchte, sollte die Tabelle auf mehrere Fenster verteilen, die jeweils relevante Tabellenbereiche anzeigen.
Damit ein Tabellenblatt zur Anzeige das Maximum der möglichen Fläche ausschöpfen kann, lässt sich Excel per Mausklick in den Vollbildmodus schalten. Eine andere Möglichkeit zur Hervorhebung einer Tabelle bietet die Zoomfunktion. Damit lässt sich die Ansicht einer Excel-Tabelle schrittweise vergrößern oder verkleinern. Bei einer Vergrößerung sollte darauf geachtet werden, dass der gezoomte Ausschnitt nicht über den Fensterrand hinausragt. Ansonsten muss wieder viel gescrollt werden. Alternativ lässt sich die Tabelle über einen frei wählbaren Prozentfaktor zoomen.
Excel-Arbeitsoberfläche anpassen: 4 Tipps für Excel-Programmierer
Wer nicht nur Tabellen aufbaut, sondern auch Makros oder VBA programmiert, muss die Arbeitsoberfläche so anpassen, dass alle Funktionen und Werkzeuge rasch zur Hand sind.
- Tipp 1: Im ersten Schritt muss der Programmierer Excel in den Entwicklermodus schalten. Danach wird ihm eine neue Registerkarte mit Entwicklertools dauerhaft angezeigt.
- Tipp 2: Für VBA-Programmierer ist wichtig, dass ihm alle Excel-Elemente zur Verfügung stehen, wenn er mit dem VBA-Editor arbeitet. Hierzu benötigt er den Objektkatalog, der auf verborgene VBA-Elemente in Excel anzeigt.
- Tipp 3: Manchmal können Formeln ganz schön lang werden und gehen über die Länge der Bearbeitungszeile hinaus. Damit der Entwickler beim Editieren nicht den Überblick verliert, sollte er die Bearbeitungszeile in Excel mehrzeilig darstellen.
- Tipp 4: Mehr Komfort beim Aufruf von Makros lässt sich durch Einbindung des Aufrufkommandos in ein Kontextmenü schaffen. Beim Klick mit der rechten Maustaste auf ein Objekt erscheint der Eintrag dann immer im passenden Kontext.
Übrigens: Wer häufig mit dem AutoFilter arbeitet, kann den AutoFilter als Schaltfläche einrichten und in eine Symbolleiste integrieren. So lässt sich noch schneller darauf zugreifen.
Tipps und Tricks für Arbeitsmappen
In Excel werden Tabellenblätter in Arbeitsmappen zusammengefasst. Wer beim Programmstart von Excel zu bearbeitende Arbeitsmappen nicht jedes Mal einzeln öffnen will, kann die betreffenden Dateien festlegen. So lassen sich Excel-Arbeitsmappen beim Programmstart automatisch öffnen.
Übrigens: Anstatt nur die Rechtschreibung in einem einzelnen Tabellenblatt zu checken, können Sie auch die Rechtschreibung einer kompletten Arbeitsmappe überprüfen.
Excel bietet vielfältige Möglichkeiten, die Arbeitsoberfläche anzupassen
Welche Anpassungsoptionen für Sie jeweils relevant sind, hängt natürlich auch davon ab, ob Sie Tabellen pflegen, Tabellenstrukturen erstellen oder Excel-Anwendungen entwickeln. Manche Nutzer wollen Excel nicht nur zur Tabellenkalkulation benutzen sondern auch wissen, wie sie die Schrift in der Excel-Bearbeitungszeile verändern können, andere hingegen suchen nach Lösungen zur Abschaltung von Einfügeoptionen zur Formatierung nach dem Einfügen von Inhalten in Zellen.
Erfahrungsgemäß sind es oftmals scheinbar einfache Fragen, die Nutzer umtreiben, wenn sie die Excel-Arbeitsoberfläche anpassen möchten. Etwa wie sich Excel-Optionen schnell aufrufen lassen oder wie ein schneller Zugriff auf Excel-Rahmenlinien möglich ist. Ein gut strukturiertes Online-Kompendium liefert auf alle Fragen schnelle Antworten.
FAQs
Wie kann ich eine Excel-Tabelle auf eine ganze Seite anpassen?
Die Optionen zur Skalierung einer Excel-Tabelle finden Sie, wenn Sie auf die Registerkarte „Seitenlayout“ im Menüband klicken. Hier können Sie Ihre Excel-Tabelle Ihren Anforderungen entsprechend anpassen.
Wie kann ich das Excel-2016-Menüband anpassen?
Unter „Datei->Optionen->Menüband anpassen“ finden Sie eine Registerkarte, über die Sie das Menüband beliebig konfigurieren können. So, wie Sie es brauchen.
Wie kann ich die Excel-Oberfläche programmieren?
Um die Excel-Oberfläche zu programmieren, müssen Sie in die integrierte VBA-Entwicklungsumgebung wechseln. Drücken Sie hierzu die Tastenkombination ALT+F11.
Kann ich die Spalten in Excel anpassen?
Möchten Sie Änderungen an den Einstellungen der Spalten vornehmen, markieren Sie zuerst die Spalte, die verändert werden soll. Dann klicken Sie auf die Registerkarte "Start" im Bereich Zellen auf "Format" und können hier die "Spaltenbreite" individuell anpassen.










