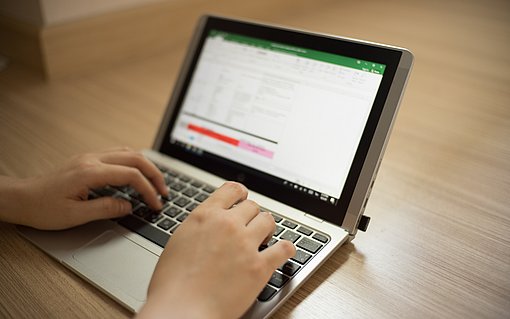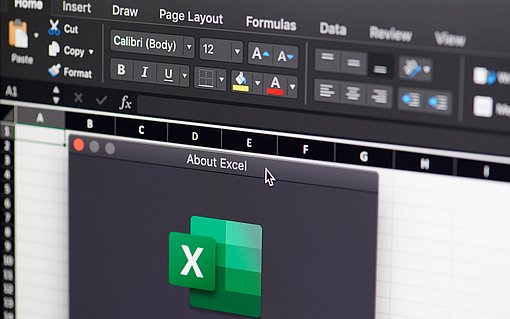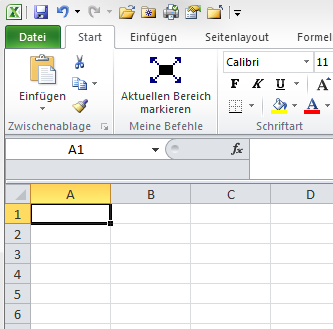
Excel 2010 um Befehle und Schaltflächen erweitern
So fügen Sie weitere Kommandos in das Menüband von Excel 2010 ein
Veröffentlicht am
|
Zuletzt aktualisiert am
In Excel 2010 haben Sie Möglichkeit, das Menüband schnell und einfach um neue Kommandos und Schaltflächen zu erweitern. Das war mit Excel bis einschließlich Version 2003 ebenfalls möglich, wurde aber von Microsoft mit dem Wechsel auf Version 2007 nicht mehr unterstützt. Excel 2007 ist daher die einzige Excel-Version, deren Oberfläche Sie auf einem schnellen Weg nicht verändern können.
Wenn Sie Excel 2010 verwenden, ergänzen Sie das Menüband auf diesem Weg um neue Befehle:
- Klicken Sie das Register Datei an.
- Wählen Sie die Schaltfläche OPTIONEN.
- Aktivieren Sie das Register MENÜBAND ANPASSEN. Excel zeigt ein Dialogfenster an. Das Dialogfenster können Sie alternativ auch über einen Rechtsklick auf das Menüband und den Befehl MENÜBAND ANPASSEN aufrufen.

- Aktivieren Sie in der Liste BEFHEL AUSWÄHLEN den Eintrag NICHT IM MENÜBAND ENTHALTENE BEFEHLE. Excel zeigt Ihnen eine Liste aller Kommandos an, die Sie zusätzlich zu den bereits im Menüband angezeigten Befehlen ergänzen können. Wählen Sie aus dieser Liste das Kommando aus, das Sie ergänzen möchten, beispielsweise AKTUELLEN BEREICH MARKIEREN.
- Legen Sie in der Liste HAUPTREGISTERKARTEN die Position fest, an der Sie das Kommando einfügen möchten (beispielsweise das Register START), indem Sie diese Position anklicken.
- Klicken Sie auf die Schaltfläche NEUE GRUPPE. Damit definieren Sie eine neue Namensgruppe in dem gewählten Register des Menübands.
- Klicken Sie auf UMBENENNEN, um dieser Gruppe einen Namen Ihrer Wahl zu geben, beispielsweise MEINE BEFEHLE. Klicken Sie auch ein verbundenes Symbol in der Liste an und schließen Sie das Dialogfenster UMBENENNEN über OK.

- Klicken Sie auf die Schaltfläche HINZUFÜGEN, um den zuvor gewählten Befehl in die neue Gruppe zu übernehmen.

- Beenden Sie das Dialogfenster über die Schaltfläche OK.
Nach diesem Vorgang hat Excel das Menüband um das gewünschte Kommando ergänzt. Die folgende Abbildung zeigt, wie das aussehen kann: