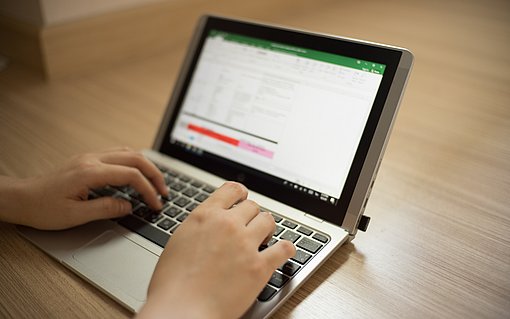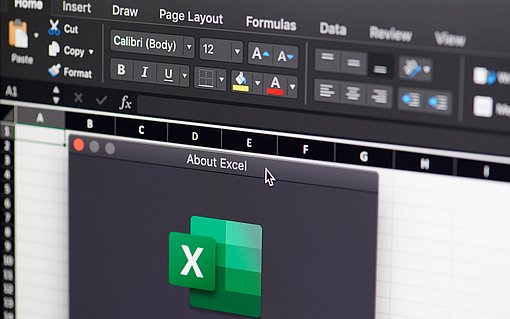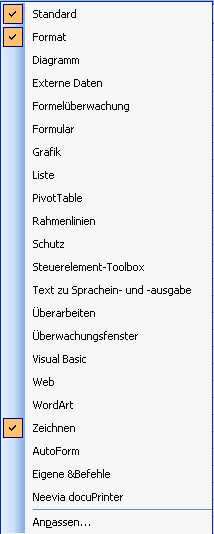
Excel-Symbolleisten gezielt ein- und ausblenden
Symbole gehören zu den Wegen, Kommandos besonders schnell aufzurufen. Normalerweise reicht ein Klick auf ein Symbol aus, um einen Befehl zu aktivieren. Über die Menüs ist der Weg häufig umständlicher.
Daher bietet Excel Ihnen eine ganze Reihe von vordefinierten Symbolleisten an, in denen Befehle thematisch organisiert zur Verfügung gestellt werden. Diese Symbolleisten können Sie gezielt ein- oder ausblenden.
Wie Sie die Excel-Symbolleiste nach Ihren Wünschen anpassen
Das geht so:
- Klicken Sie ein Symbol auf einer angezeigten Symbolleiste mit der rechten Maustaste an.
- Excel zeigt Ihnen nun ein Menü mit allen verfügbaren Symbolleisten an:

- Eingeschaltete Symbolleisten sind mit einem Häkchen versehen.
- Über die Maus können Sie Symbolleisten in diesem Menü ein oder ausschalten.
Alternativ rufen Sie die Konfiguration der Symbolleisten über das Kommando "Extras – Anpassen – Symbolleisten" auf.
Wie Sie alle Symbolleisten und Excel-Menüs ausblenden
Möchten Sie lieber alle Symbolleisten, also das gesamte Menü, ausschalten, um eine reine Excel-Oberfläche zu erhalten, in der nichts vom Tabellenblatt ablenkt, müssen Sie ein Makro verwenden.
Hier der Programmcode:
Sub AlleMenüsAusblenden()
Dim Menue As CommandBar
For Each Menue In Application.CommandBars
Menue.Enabled = False
Next Menue
End Sub
Um alle Menüs und Symbolleisten wieder einzublenden, ändern Sie die Wertzuweisung an die Enabled-Eigenschaft wie folgt ab:
Menue.Enabled = True
Hinweis: Nach dem Aufruf des Abschalt-Makros ist der Befehl "Extras – Makro" nicht mehr verfügbar. Rufen Sie das Makro zum Wiedereinschalten dann direkt über den VBA-Editor auf. Drücken Sie dazu ALT F11 und starten Sie das Makro dann über die Funktionstaste F5.