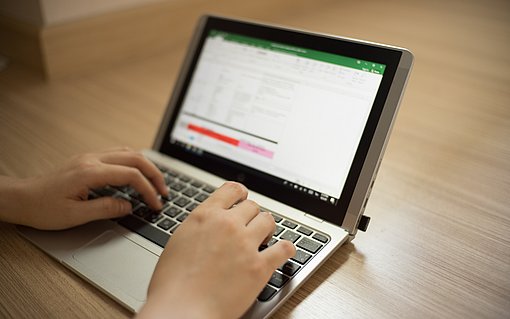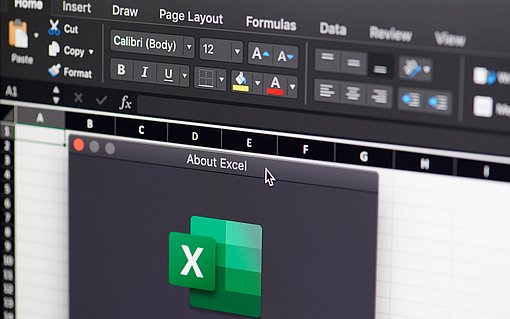Farbe der Gitternetzlinien in Ihren Excel-Tabellen anpassen
Die hellgrauen Gitternetzlinien Ihrer Excel-Tabellen sind Ihnen zu langweilig? Oder Sie möchten das Erscheinungsbild Ihrer Excel-Mappe an die Farbgebung Ihrer Kunden anpassen? Kein Problem, die Farbe können Sie problemlos ganz nach Ihren Wünschen ändern. Excel erlaubt Ihnen dabei die Anpassung der Farbe der Gitterlinien für jedes einzelne Tabellenblatt einer Arbeitsmappe.
So ändern Sie die Farbe der Gitternetzlinien bei Excel 2003
- Bei der Arbeit mit Excel bis zur Version 2003 gehen Sie folgendermaßen vor:
- Rufen Sie dazu im Menü EXTRAS den Befehl OPTIONEN auf.
- In der erscheinenden Dialogbox aktivieren Sie das Register ANSICHT.
- Ganz unten finden Sie den Eintrag FARBE DER GITTERNETZLINIEN. Wenn Sie diesen öffnen, erscheint die folgende Palette, in der Sie die gewünschte Farbe anklicken:
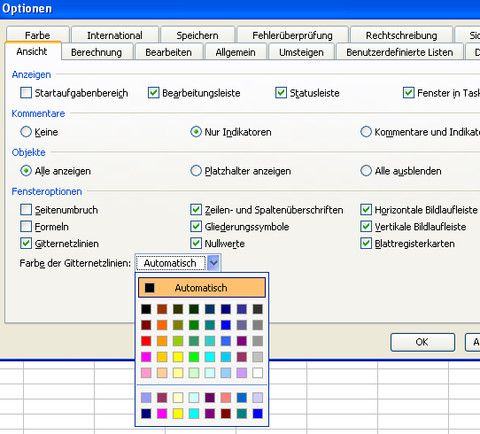
Nach der Bestätigung der Farbauswahl erscheinen die Gitterlinien in der von Ihnen gewünschten Farbe.
So ändern Sie die Farbe der Gitternetzlinien bei Excel 2007 und 2010
Beim Einsatz von Excel 2007 und Excel 2010 gehen Sie folgendermaßen vor:
- Klicken Sie auf das Office-Symbol in der linken oberen Ecke des Programmfensters (Excel 2007) oder klicken Sie auf das Menü DATEI in der Multifunktionsleiste (Excel 2010).
- Im erscheinenden Fenster klicken Sie unten auf EXCEL-OPTIONEN.
- Auf der linken Seite klicken Sie auf ERWEITERT.
- Auf der rechten Seite des Fensters suchen Sie dann nach der Kategorie OPTIONEN FÜR DIESES ARBEITSBLATT ANZEIGEN. Dort finden Sie unter GITTERNETZLINIENFARBE die Farbpalette für die Auswahl der Farbe für die Gitternetzlinien. Die folgende Abbildung zeigt das Fenster für die Einstellung in Excel 2007:
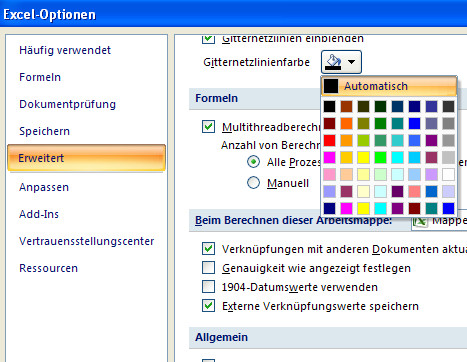
Nachdem Sie die Auswahl der Farbe mit der Schaltfläche OK bestätigt haben, erscheinen die Gitternetzlinien in der gewünschten Farbe.
Bedenken Sie, dass sich die Auswahl der Farben für Gitternetzlinien immer nur auf das aktuelle Tabellenblatt auswirkt. Denn eine solche Änderung wird in der aktiven Arbeitsmappe gespeichert und gilt nicht global für alle Arbeitsmappen. Wenn Sie also mehrere Tabellen einfärben möchten, müssen Sie diese vorher gruppieren.
Möchten Sie alle Blätter gleichzeitig ändern? Dazu markieren Sie das erste Blatt im Blattregister mit der Maus. Dann drücken Sie die Taste STRG und halten diese gedrückt, während Sie die anderen anzupassenden Blätter markieren. Anschließend folgen Sie den oben genannten Schritten. Die Gitternetzlinien der markierten Tabellenblätter erscheinen dann in der gewünschten Farbe.