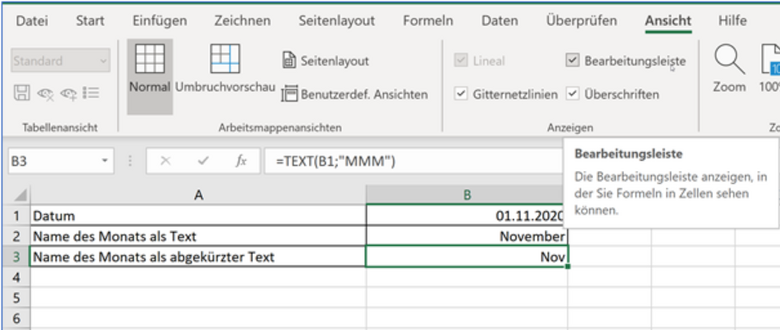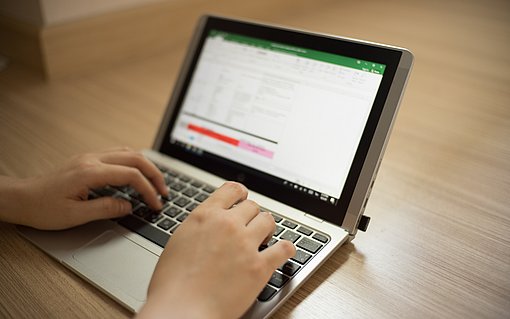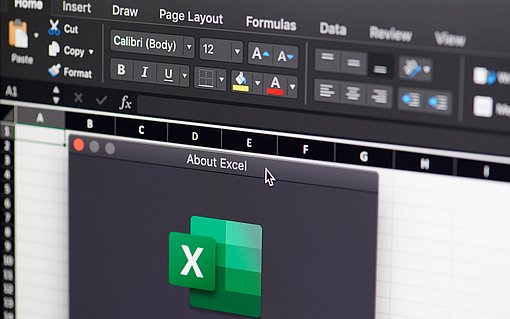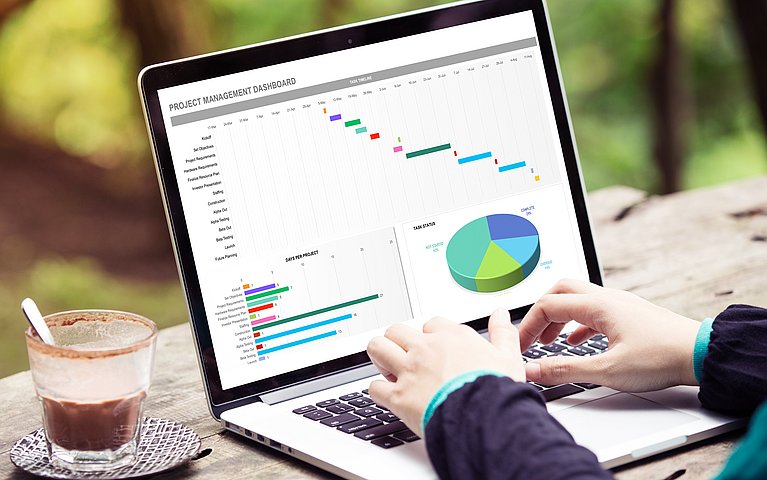
So können Sie die verschwundene Bearbeitungsleiste in Excel wieder anzeigen
Haben Sie die Bearbeitungsleiste in Microsoft Excel ungewollt durch einen falschen Klick ausgeschaltet? Das kann passieren, wenn man in Excel die Ansicht optimieren oder Schaltflächen temporär ausblenden möchte.
Excel ohne eine Bearbeitungsleiste
Ohne das Einblenden der Bearbeitungsleiste fehlt Ihnen die Möglichkeit, Zellen an einer zentralen Position zu bearbeiten.

Komplizierte Formeln lassen sich besser und übersichtlicher in der Bearbeitungsliste aufbauen als direkt in den Zellen. Egal, ob Sie die Bearbeitungsleiste versehentlich oder absichtlich ausgeblendet haben, Sie können die Leiste über diesen Weg wieder anzeigen:
Microsoft Excel 365 und Excel 2010
Wenn Sie die aktuelle Version von Excel 365 oder Excel 2010 verwenden, nehmen Sie die Einstellungsänderungen wie folgt vor:
Klicken Sie das Register DATEI im Menüband an.
Wählen Sie die Schaltfläche OPTIONEN.
Aktivieren Sie das Optionsregister ERWEITERT.
Schalten Sie im Bereich ANZEIGE die Einstellung BEARBEITUNGSLEISTE ANZEIGEN an.

In den Excel-Optionen Bearbeitungsleiste anzeigen Schließen Sie im letzten Schritt das Dialogfenster über OK.
Microsoft Excel 2007
Nutzer, die die Version Excel 2007 verwenden, klicken:
Im ersten Schritt die Office-Schaltfläche an.
Es öffnet sich ein neues Auswahlmenü, in dem Sie die Schaltfläche EXCEL-OPTIONEN öffnen müssen.
Aktivieren Sie in der Folge das Register ERWEITERT.
Schalten Sie im Bereich ANZEIGE die Einstellung BEARBEITUNGSLEISTE ANZEIGEN an.
Im letzten Schritt schließen Sie das Dialogfenster über OK.
Microsoft Excel 2003
Das Einstellen von Optionen in Excel 2003 funktioniert über einen anderen Weg:
Rufen Sie im Menü EXTRAS den Befehl OPTIONEN auf.
Es öffnet sich eine neue Dialogbox, in der Sie das Register ANSICHT aktivieren.
Im nächsten Schritt navigieren Sie im Menüpunkt ANZEIGEN das Kontrollkästchen vor der Option BEARBEITUNGSLEISTE.
Die Aktivierung der Bearbeitungsleiste bestätigen Sie im letzten Schritt mit der Schaltfläche OK.
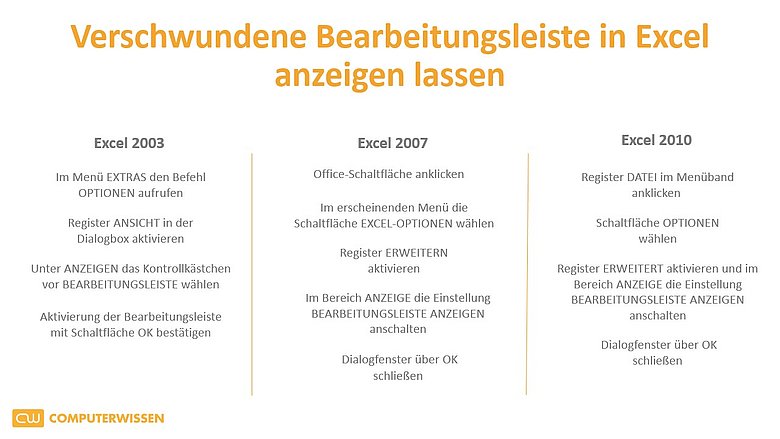
Anschließend können Sie wieder wie gewohnt auf die Leiste zugreifen und Formel oder Zeilen- und Spaltenbeschriftungen übersichtlich gestalten.
Die Checkbox können Sie bei Bedarf aktivieren oder deaktivieren und auf diese Weise die Bearbeitungsleiste bei Bedarf ein- oder ausblenden.
Videoanleitung - Microsoft Excel: Bearbeitungsleiste in Excel einblenden
FAQ
Wo findet man die Bearbeitungsleiste in Excel?
Die Bearbeitungsleiste in Microsoft Excel steht oberhalb der Kalkulationstabelle. Sie ist standardmäßig eingeschaltet und erlaubt es Nutzern, komplizierte Formeln und generell alle Eingaben in Excel übersichtlich vorzunehmen. Alternativ besteht die Möglichkeit, Eingaben direkt in die Zellen einzutragen. Vor allem bei umfangreichen Tabellen kann dies schwierig sein und zu Fehleingaben führen.
Wie kann man die Bearbeitungsleiste an- und ausschalten?
Die Bearbeitungsleiste in Excel kann, abhängig von der eingesetzten Programmversion auf verschiedenen Wegen ein- oder ausgeschaltet werden. In Excel 365 finden Sie die Einstellmöglichkeiten sowohl in den Exceloptionen im Unterpunkt „Erweitert“ und ebenso in der Registerkarte Ansicht. Hier können Sie eine Checkbox aktivieren oder deaktivieren. Ältere Excel-Versionen bieten diese Option nicht.
Wie kann das Menüband in Excel ein- oder ausgeblendet werden?
Das Menüband in Excel ist essenziell, um schnell die gewünschten Funktionen für die persönliche Kalkulation zu finden. Gleichzeitig kann es bei umfangreichen und großflächigen Kalkulationstabellen viel Platz einnehmen. Aus diesem Grund können Sie es problemlos ein- oder ausblenden. Dies funktioniert, indem man in der oberen rechten Ecke des Dokuments auf das Symbol Menüband-Anzeigeoptionen klickt. Sie haben dort die Option, das Menüband automatisch ausblenden zu lassen, ausschließlich die Registerkarten anzuzeigen oder sowohl die Registerkarten und Befehle anzeigen zu lassen.
Wie kann man die Bearbeitungsleiste in Excel vergrößern?
Für lange Formeln reicht die Bearbeitungsleiste in vielen Fällen nicht aus. In diesem Fall können Sie die Bearbeitungsleiste mit einem Klick vergrößern. Seit Excel 2007 lässt sich der in den Grundeinstellungen einzeilig gestaltete Eingabebereich der Bearbeitungsleiste oberhalb des Arbeitsplatzes vergrößern. Am rechten Ende der Bearbeitungsleiste finden Sie hierfür einen Pfeil nach unten (verkleinern) sowie einen Pfeil nach oben (vergrößern). Reicht der automatisiert eingerichtete Platz nicht aus, können Sie die Bearbeitungsleiste außerdem mit der rechten Maustaste nach unten ziehen und den Platz auf diese Weise vergrößern.