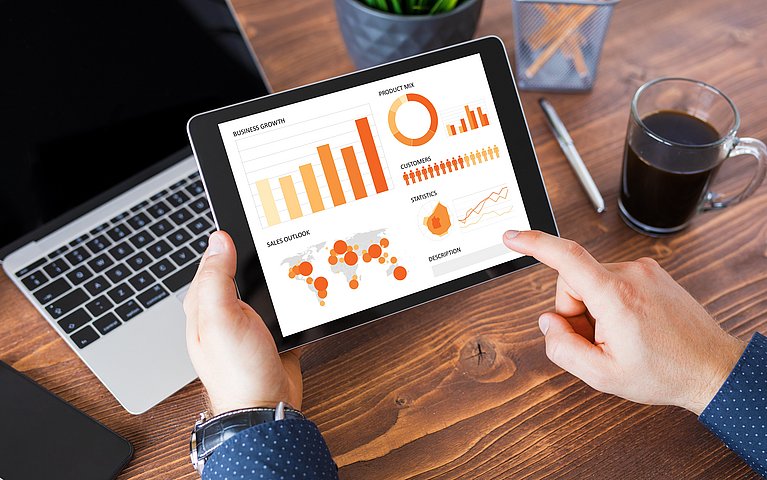
Daten aus Excel in anderen Programmen nutzen
Um in anderen Programmen mit den Inhalten einer Tabelle zu rechnen, kann der Daten-Export aus Excel helfen. Das ist unkomplizierter, als es klingt: Die Arbeitsmappe wird im gewünschten Format gespeichert und kann nach dem Exportieren geöffnet werden. Doch welche anderen Programme unterstützt Excel?
Programme und Dateiformate, die Excel zum Export zur Verfügung stellt
Möchten Anwender einen Daten-Export aus Excel vornehmen, um mit den Daten in einem anderen Programm zu arbeiten, funktioniert das für verschiedene Formate und Programme:
- Textdateien (TXT, CSV)
- XPS
- OpenDocument Kalkulationstabelle
Dabei müssen Excel-Nutzer nicht die komplette Mappe oder das Arbeitsblatt speichern, sondern können auch einzelne Zeilen oder Spalten exportieren. Außerdem können die Datensätze für andere Programme von Microsoft Office genutzt werden. Dafür ist kein Export notwendig.
Excel bietet weiterhin das Speichern der Arbeitsmappe als einzelnes Webarchiv oder als Website an. Allerdings werden User darauf hingewiesen, dass einige Features beim Speichern in diesem Format verloren gehen könnten.
Wie Sie Daten in eine Textdatei exportieren können
TXT
In diesem Format sind die Zeichenketten durch TAB-Zeichen getrennt. Der Daten-Export aus Excel in eine Textdatei funktioniert wie folgt:
Sie wählen „Datei“ und dann „Speichern unter“.
Sie öffnen „Durchsuchen“ und es öffnet sich das Dialogfeld „Speichern“.
Wählen Sie unter „Dateityp“ „TXT“ aus.
Legen Sie den gewünschten Speicherort fest und klicken Sie auf „Speichern“.
Ihnen wird signalisiert, dass das aktuelle Arbeitsblatt in der Exportdatei geöffnet wird, was Sie mit „OK“ bestätigen.
CSV
Analog funktioniert der Daten-Export aus Excel in CSV:
Sie wählen „Datei“ und dann „Speichern unter“.
Sie öffnen „Durchsuchen“ und es öffnet sich das Dialogfeld „Speichern“.
Wählen Sie unter „Dateityp“ „csv“ aus.
Klicken Sie anschließend auf „Speichern“, wenn Sie den Speicherort gewählt haben.
Sie erhalten unter Umständen eine Benachrichtigung, dass einige Features im CSV-Format verloren gehen könnten.
So ändern Sie bei CSV das Trennzeichen zwischen den Spalten
Im Normalfall wird bei CSV ein Komma als Trennzeichen zwischen den Spalten verwendet. Das können Sie bei Bedarf aber ändern:
Unter Windows 10 klicken Sie den Start-Button mit der rechten Maustaste und klicken dann „Einstellungen“ an.
Wählen Sie „Zeit und Sprache“ aus.
Links wählen Sie „Region“ aus.

Wählen Sie in den Einstellungen unter "Zeit und Sprache" "Region" aus Unter „Verwandte Einstellungen“ klicken Sie auf „Zusätzlich Datums-, Uhrzeit- und Ländereinstellungen“.

Am rechten Rand finden Sie die verwandten Einstellungen mit "Zusätzliche Datums-, Uhrzeit- und Ländereinstellungen" Im sich öffnenden Feld „Region“ wählen Sie in der Registerkarte „Format“ „weitere Einstellungen“ aus.

Unter "Region" klicken Sie bei "Format" auf "Weitere Einstellungen" Es öffnet sich das Dialogfeld „Format anpassen“, und Sie können auf der Registerkarte „Zahlen“ im entsprechenden Feld ein Zeichen eingeben, das als neues Listentrennzeichen fungieren soll – zum Beispiel ein Semikolon.

Geben Sie als Listentrennzeichen Ihr favorisiertes Zeichen, z.B. ein Semikolon, ein. Bestätigen Sie Ihre Auswahl zweimal hintereinander mit „OK“, haben Sie das Listentrennzeichen für alle Programme Ihres Computers abgeändert.
Datenexport in PDF und XPS
Wählen Sie „Datei“ aus und klicken Sie links in der Liste auf „Exportieren“.

Links finden Sie den Punkt "Exportieren" Klicken Sie „PDF/XPS-Dokument erstellen“ an.

Jetzt möchten Sie ein PDF- oder XPS-Dokument erstellen Es öffnet sich ein Dialogfeld, in dem Sie auswählen können, ob Sie eine PDF- oder ein XPS-Datei speichern möchten.

Hier wählen Sie aus, in welchem Dateityp Sie die Datei abspeichern möchten Wählen Sie das Gewünschte aus und klicken Sie auf „Veröffentlichen“.
Bei sehr breiten Spalten kann es vorkommen, dass die Datei beim Exportieren auf mehrere Seiten aufgeteilt wird. Um zu überprüfen, ob das der Fall ist, klicken Sie im Reiter „Ansicht“ und danach „Seitenlayout“ an. Stellen Sie bei Bedarf das Seitenlayout auf Querformat ein, ehe Sie die Excel-Tabelle als PDF abspeichern.
Daten-Export für OpenDocument
Soll eine Person mit der Tabelle arbeiten, die die Programme OpenOffice oder LibreOffice nutzt, können Sie Ihre Datei entsprechend umwandeln:
Sie klicken auf „Datei“ und auf „Speichern unter“.
Wählen Sie den Ort aus, an dem Sie die Datei speichern möchten.
Wählen Sie im sich öffnenden Dialogfeld im Dropdown-Menü neben „Dateityp“ „OpenDocument-Kalkulationstabelle“ aus.

Wählen Sie als Speicherort "OpenDocument-Kalkulationstabelle" Klicken Sie auf „Speichern“.
Ohne Daten-Export: Welche Elemente kann Excel in andere Programme übertragen?
Um Datensätze aus der Arbeitsmappe in anderen Programmen von Microsoft Office nutzen zu können, müssen Nutzer sie nicht exportieren – und auch in den anderen Programmen keinen Import vornehmen.
So kopieren Sie Daten aus Excel in ein anderes Microsoft Office-Programm
Markieren Sie in Ihrer Excel-Datei die in den Spalten oder Zeilen enthaltenen Datenquellen, die Sie in den anderen Programmen nutzen möchten.
Kopieren Sie sie.
Im gewünschten Programm klicken Sie an die passende Stelle für die Daten und fügen sie ein.
Neben den Daten erscheint ein kleines Menü, in dem Sie die Einfügeoptionen auswählen können: Sie können die Datensätze als statisches Bild einfügen oder als Text. Es ist möglich, sie der Zielformatvorlage anzupassen oder die ursprüngliche Formatierung beizubehalten. In beiden Fällen ist es möglich, eine Verknüpfung mit dem ursprünglichen Arbeitsblatt herzustellen. Das heißt, dass sich die Daten im Zielformular anpassen, wenn Sie die Datenquellen im ursprünglichen Excel-Formular ändern.
So kopieren Sie ein Excel-Diagramm in ein anderes Microsoft Office-Programm
Beim Exportieren eines Diagramms gehen Sie ganz genauso vor wie beim Exportieren von Daten. Der einzige Unterschied ist, dass Sie das Diagramm nicht als Text speichern können. In Office Online sind diese Möglichkeiten zum Kopieren und Einfügen übrigens nicht gegeben: Dafür benötigen Sie eine Desktopversion.
Fazit: Diese Möglichkeiten bietet der Daten-Export aus Excel
Im Excel-Dateiformat können nur Nutzer mit den angelegten Arbeitsmappen arbeiten, die ebenfalls über das Programm verfügen. Damit mit den Daten in anderen Programmen gearbeitet werden kann, hat Microsoft Office daher den Daten-Export aus Excel ermöglicht. Dabei müssen komplette Arbeitsmappen nicht unbedingt exportiert werden – bestimmte Ausschnitte oder Werte lassen sich ebenfalls mit wenigen Klicks in ein anderes Format übertragen. Insbesondere die Verwendung von Excel-Daten in anderen Office-Programmen ist für jeden User unproblematisch: Hier werden Daten nicht exportiert, sondern nur kopiert und eingefügt. Eine Verknüpfung zur Arbeitsmappe in Excel kann ebenfalls hergestellt werden.


















