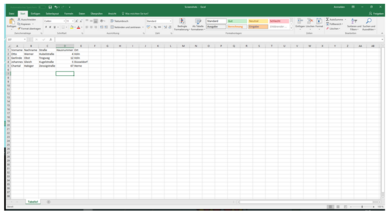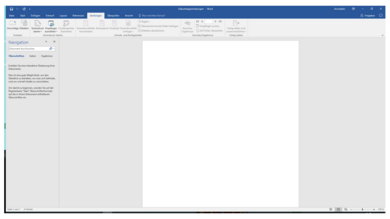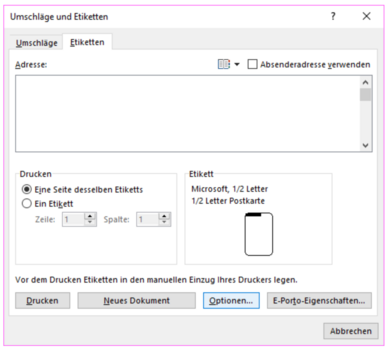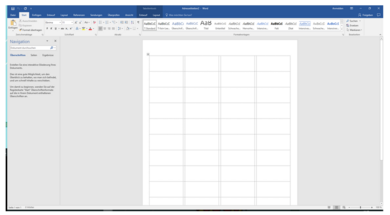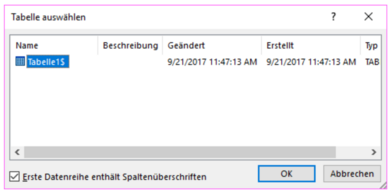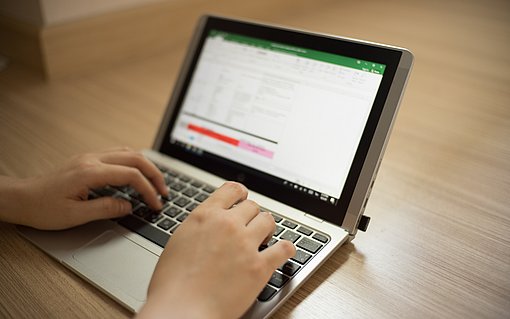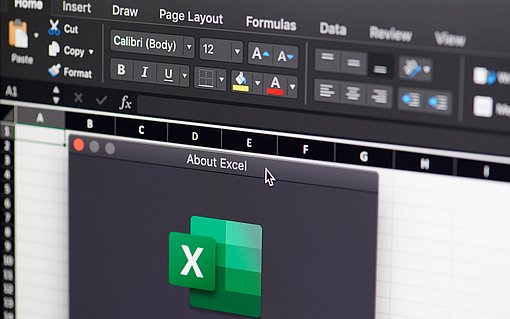Etiketten gestalten und drucken mit Microsoft Word und Excel
Egal, ob Sie Briefe verschicken oder die Regale in Ihrem Lager neu beschriften möchten: die Nutzung von Etiketten ist in vielerlei Hinsicht sinnvoll. Microsoft bietet Ihnen hier im Rahmen der Programme Word und Excel die Möglichkeit, Ihren Etikettendruck so unkompliziert wie möglich zu gestalten. In Excel können Sie Etiketten mit Daten gestalten, die Sie in einer Tabelle gespeichert haben. Drucken müssen Sie diese über Word. Im Folgenden stellen wir Ihnen detailliert die durchzuführenden Schritte vor.
Der erste Schritt: die Etikettengestaltung mit Excel
Eine Adress- bzw. Datentabelle als Basis
Wer Etiketten drucken möchte, muss Excel zunächst „verraten“, mit welchen Daten es arbeiten muss. Sie benötigen im ersten Schritt also eine Excel-Tabelle, in die Sie alle Informationen, die später aufgedruckt werden sollen, eingeben.
Hierzu öffnen Sie zunächst das Programm und beginnen mit dem Anlegen eines neuen Dokuments bzw. einer neuen Mappe.
Klicken Sie mit dem Cursor in die erste Zeile und tippen Sie die jeweiligen Kategoriebezeichnungen ein, mit denen Sie arbeiten möchten.
Danach können Sie die entsprechenden Informationen in den Zeilen darunter eingeben. Speichern Sie ab und schließen Sie das Programm.

Etikett in Excel
Schritt 2: Der Wechsel nach Word
Erstellen Sie Ihre Etiketten im Seriendruck
Sie haben alle für die Etiketten relevanten Daten in Excel eingegeben? Wunderbar! Dann ist es nun an der Zeit, eine neue Datei in Word zu öffnen und mit dem Seriendruck Ihrer Etiketten zu starten.
Hier gehen Sie wie folgt vor…:
Wählen Sie in den Reitern oben den Bereich der „Sendungen“ aus.

Etiketten in Word drucken An der linken Seite finden Sie den Button „Etiketten“. Klicken Sie diesen ebenfalls an und wählen Sie dann „Umschläge und Etiketten“.

Etiketten drucken Klicken Sie auf die Schaltfläche „Optionen“, um danach im dafür vorgesehenen Dropdown-Bereich, den jeweils genutzten Etikettenhersteller anzugeben. Besonders wichtig ist hier auch die Etiketten Nummer, so dass das Endergebnis dann auch zu Ihrem Druck und der Größe passt. Sollten Sie sich hier unsicher sein, finden Sie alle relevanten Informationen hierzu auf der Verpackung der jeweils genutzten Etiketten. Haben Sie die korrekten Angaben gefunden und vorgenommen, bestätigen Sie diese durch „OK“.
Nun ist es an der Zeit, Ihr eigenes Dokument anzulegen. Haben Sie den Hersteller und die Etikettenart bestätigt, und im Dialogfeld den Button „Neues Dokument“ ausgewählt, sehen Sie im nächsten Schritt die Einteilung Ihrer Seite.

Etiketten Vordruck Klicken Sie nun ganz oben auf „Sendungen“ und wählen Sie nun den Bereich „Empfänger auswählen“. Da Sie ja im ersten Schritt in Excel schon Ihre Empfänger (und deren Daten) eingegeben haben, können Sie hier nun die Auswahl „Vorhandene Liste verwenden“ treffen.
Nun haben Sie direkt im Anschluss die Möglichkeit, Ihre zuvor angelegte Excel-Datei zu nutzen und die entsprechenden Daten einfügen zu lassen.

Tabelle auswählen Besonders wichtig ist es an dieser Stelle, dass Sie sich vergewissern, dass das Häkchen ganz unten im Bereich „Erste Datenreihe enthält Spaltenüberschriften“ gesetzt wurde. Hiermit sind die jeweiligen Kategoriebeschreibungen, wie beispielsweise „Name“, „Vorname“ usw. gemeint.
Klicken Sie nun auf den Bereich „Seriendruckfeld einfügen“ wird Ihnen eine Liste mit all Ihren Kategoriebeschreibungen angezeigt.
Mit Hilfe eines Klicks können Sie alle Angaben, die Sie im Zuge Ihrer Etiketten benötigen, einfach und unkompliziert auswählen.
Wird Ihnen dann das Muster Ihres ersten Etiketts angezeigt, können Sie dieses nach Belieben anordnen. Wichtig ist hier beispielsweise, dass Sie auf das Setzen der entsprechenden Leerzeichen achten.
Wie das Endergebnis dann im Detail aussieht, können Sie sich jederzeit über den Bereich „Vorschau Ergebnisse“ anzeigen lassen. Ist alles in Ordnung, klicken Sie oben auf „Fertig stellen und zusammenführen“, so dass die Platzhalter durch die entsprechenden Angaben aus der Tabelle übernommen werden.
Legen Sie die Etikettenaufkleber in Ihren Drucker ein und starten Sie den Druck.
PS: Wenn Sie möchten, können Sie das Design der jeweiligen Etiketten natürlich auch noch weiter anpassen und diesen damit einen individuellen Touch verleihen. Hierzu nutzen Sie einfach die bekannten Funktionen aus der Word Leiste.
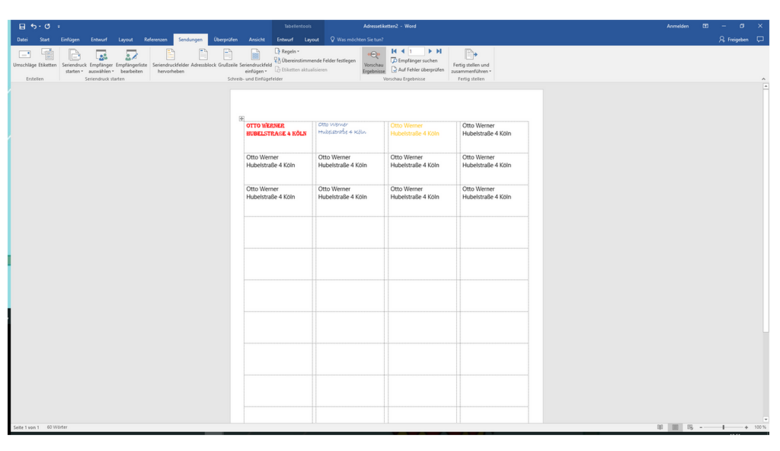
So drucken Sie das selbe Etikett mehrfach
Starten Sie mit einem leeren Word-Dokument.
Rufen Sie im Menüband „Sendungen“ die Schaltfläche „Etiketten“ auf.
Geben Sie im jetzt im angezeigten Fenster die gewünschte Adresse oder den Text ein.
Achten Sie darauf, dass unter „Drucken“ die Option „Eine Seite desselben Etiketts“ausgewählt ist.
Haben Sie bereits einmal Labels verwendet, ist der zuletzt verwendete Typ noch unter „Etikett“ eingetragen. Ansonsten klicken Sie auf „Optionen“ um einen Etikettentyp auszuwählen.
Die einfachste Möglichkeit zur Wahl des richtigen Etikettenformats geht über die Wahl von „Etikettenhersteller“ und „Etikettennummer.“ Suchen Sie also auf Ihren Etikettenblättern nach diesen Informationen und wählen die beiden Felder entsprechend aus.
Falls Sie keinen der genannten Etikettentypen haben, müssen Sie versuchen, einen zu finden, bei dem die Maße zu einem der definierten Typen möglichst gut passen. Sie finden die Maße jeweils rechts neben der Auswahlbox „Etikettentyp.“ Falls nötig können Sie per Details noch etwas an den Maßen ändern, wie etwa den oberen Rand.
Schließen Sie das Fenster für die Auswahl des Etikettenformats mit OK.
Nun könnten Sie mit den Knopf „Drucken“ des vorigen Dialogs sofort eine Seite voll mit Labels ausgeben lassen. Für etwaige Korrekturen oder die Ausgabe mehrerer Seiten drücken Sie aber besser auf „Neues Dokument.“
Nun sehen Sie, wie Word die auszugebende Seite aufbereitet hat.
Sie können nun noch die Etiketten formatieren: Wählen Sie beispielsweise eine andere Schriftart aus oder vergrößern Sie in den Absatzoptionen die Einrückung nach links, damit der Text etwas nach rechts rückt.
Überprüfen Sie in der Vorschau ob Ihnen die Etiketten gefallen und drucken Sie diese wie gewohnt aus.
Möchten Sie mehrere Seiten mit Etiketten ausdrucken, wählen Sie im Druckdialog bei Exemplare die gewünschte Seitenanzahl.
So verhindern Sie einen Papierstau mit Excel
Es kann passieren, dass die Labels bei der Verwendung des normalen Papierschachts einen Papierstau verursachen, weil sich durch den Papiertransport über die Rollen im Drucker einzelne Etiketten lösen. Darum haben viele Drucker einen speziellen “Universaleinzug”, den man zwar manuell bestücken muss, wo aber der Transport weniger gefährlich für Etiketten ist.
Wenn Sie nicht sicher sind, dass Ihr Drucker auch aus dem Standardschacht gut mit Etiketten umgehen kann, sollten Sie zur Sicherheit im Druckdialog auf „Druckereigenschaften“ klicken und dann bei Quelle die Universalzufuhr einstellen. Eventuell heißt dieser Einzugstyp bei Ihrem Modell etwas anders.