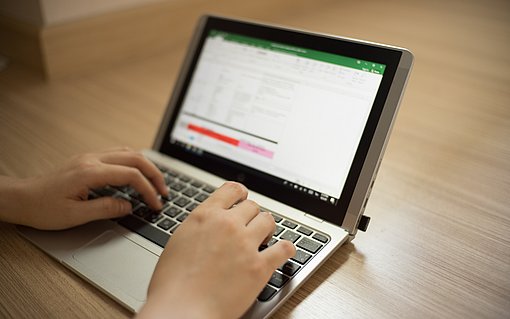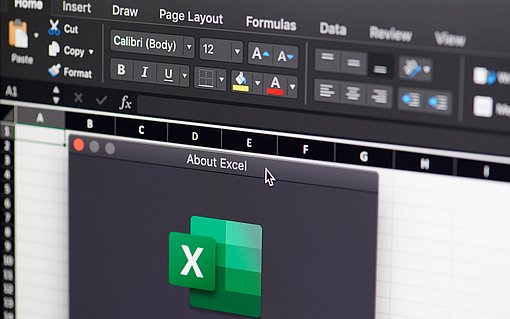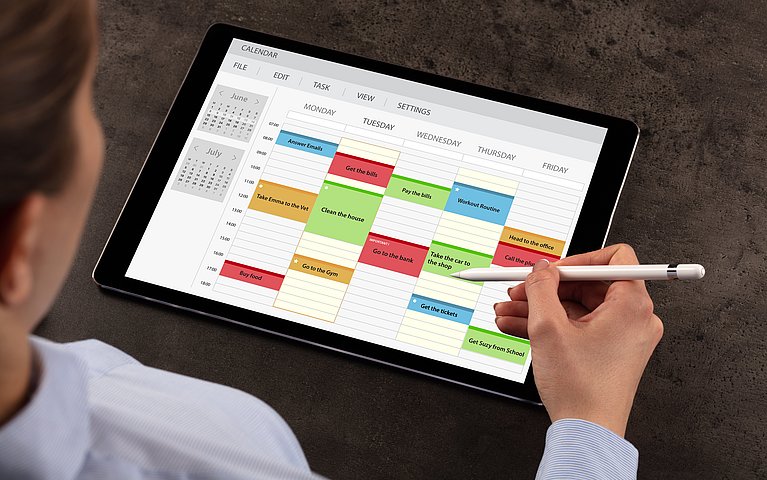
So einfach übernehmen Sie Excel-Termine in den Outlook-Kalender
In unserer digitalisierten Welt gehören mobile Endgeräte wie Smartphone, Tablet oder Smartwatch zu den wichtigsten Alltagsbegleitern. Sie sind in vielerlei Hinsicht nützlich und helfen Menschen, ihren Tagesablauf effektiv zu organisieren und zu strukturieren. Dies gilt vor allem für den digitalen Kalender, dessen Termine bei der Nutzung von Microsoft Outlook in Echtzeit an alle mobilen Endgeräte übertragen werden.
- Es ist gleichzeitig nicht unwahrscheinlich, im beruflichen oder privaten Umfeld Termine in einer Excel-Liste zu erhalten. Diese können zum Beispiel von einem Kunden oder Lieferanten im Rahmen eines Projektes als Excel-Datei versandt werden. Statt die Daten und Informationen per Hand in Outlook zu übertragen oder auszudrucken, können Termine in wenigen Arbeitsschritten in Excel so aufbereiten werden, dass diese automatisch in Ihren Outlook-Kalender übernommen werden. Vor dem Import besteht die Option, die Termine der Excel-Liste entweder:
- in einem persönlichen Kalender oder
- in einem von mehreren Teammitgliedern genutzten Gruppenkalender zu speichern.
Excel-Termine in den Outlook-Kalender übertragen – 3 simple Schritte in Excel
In älteren Versionen von Microsoft Excel und Microsoft Outlook war es möglich, eine Excel-Datei direkt in Outlook einzulesen. Aktuelle Versionen wie Outlook 365 oder Outlook 2019 können keine Excel-Dateien importieren. Aus diesem Grund ist es notwendig, die Datei in Excel vorab in das Format CSV zu konvertieren.
Um Termine aus Excel in Ihren Outlook-Kalender zu importieren, gehen Sie wie folgt vor:
Versehen Sie im ersten Schritt Ihre Terminliste wenn möglich mit den Spaltentiteln, die in Excel für Termine vorgesehen sind. Es eignen sich unter anderem:
Betreff, Beginnt am, Beginnt um, Endet um, Ganztägiges Ereignis, Erinnerung Ein/Aus, Erinnerung am, Erinnerung um, Ort und weitere Feldbezeichnungen.
Sie können sich bei den Spaltenüberschriften an den Bezeichnungen eines neuen Termins in Microsoft Outlook orientieren.

Terminliste in Excel Speichern Sie im nächsten Schritt die Excel-Arbeitsmappe als CSV-Datei (durch Trennzeichen getrennt) und schließen Sie sie.
Die CSV-Datei ist nach dem Speichern mit Semikolon getrennt. Outlook benötigt zum Import jedoch eine Datei, die mit Komma getrennt ist. Um die Zeichen auszutauschen, öffnen Sie die erstellte CSV-Datei im Editor von Windows 10 und ersetzen Sie unter BEARBEITEN – ERSETZEN jedes Semikolon durch Kommas.

Semikolons durch Kommas ersetzen Speichern Sie die Datei in der Folge unter gleichem Dateinamen ab und wechseln Sie zu Microsoft Outlook.
Excel-Daten in Microsoft Outlook importieren - das sollten Sie wissen
Nachdem Sie Microsoft Outlook geöffnet haben, führen Sie die folgenden Schritte aus, um die Daten aus Excel zu importieren.
Aktivieren Sie den Kalender Ihrer Wahl.
Rufen im Menü DATEI den Befehl IMPORTIEREN/EXPORTIEREN auf.
Im Import/Export-Assistenten wählen Sie den Eintrag IMPORTIEREN AUS ANDEREN PROGRAMMEN ODER DATEIEN und klicken auf die Schaltfläche WEITER.

Import/Export-Assistent Im nächsten Fenster wählen Sie den Eintrag „Durch Trennzeichen getrennte Werte“ und klicken auf WEITER.

Durch Trennzeichen getrennte Werte importieren Im Fenster ZU IMPORTIERENDE DATEI klicken Sie auf DURCHSUCHEN und wählen die Termindatei aus.

Zu importierende Datei auswählen In den Optionen müssen Sie entscheiden:
- Ob vorhandene Einträge durch die importierten Kalendereinträge ersetzt werden sollen,
- Ob Terminüberschneidungen doppelt eingetragen werden oder
- Ob zu keinem Zeitpunkt Duplikate importiert werden sollen.
Nach einem Klick auf WEITER können Sie den gewünschten Kalender als Zielordner wählen.
Im nächsten Schritt erfolgt eine Abfrage, ob die als Bereich festgelegten Termine importiert werden sollen. Nach einem Klick auf FERTIGSTELLEN werden die Termine automatisch in den Kalender eingefügt.

Termine importieren und fertigstellen Die Termine finden Sie nach dem Import in Ihrem Outlook-Kalender.

Termin im Outlook-Kalender
Wichtig: Damit der Import von Kalenderdaten aus Microsoft Excel reibungslos funktioniert, ist es entscheidend, dass die Feldinformationen korrekt eingetragen werden. Dies bedeutet für Daten, dass zwingend das Format TT.MM.JJJJ gewählt werden muss. Uhrzeiten müssen im Mindestfall im Format HH:MM eingegeben werden, damit Sie von Microsoft Outlook gelesen werden können. Sie haben ebenfalls die Möglichkeit Kategorien einzutragen. Hierbei muss beachtet werden, dass pro Termin ausschließlich eine Kategorie übertragen wird.
Verwenden Sie eigene Feldnamen werden Sie vor dem Import von Microsoft Outlook gebeten, die Felder per Hand zuzuordnen.
Excel-Termine in den Outlook-Kalender übertragen – Vorgehen bis Office 2010
Um Kalendereinträge in Outlook aus Excel-Dateien zu importieren gehen Sie bis Office 2010 oder in älteren Versionen wie folgt vor:
Versehen Sie Ihre Terminliste mit den folgenden Spaltentiteln (ohne Anführungszeichen): "Beginntam", "Betreff", "Beginntum", "Endetum", "Kategorie", "Ort" und "ganztägigesEreignis".
Achten Sie in jedem Fall darauf, dass die Namen ohne Leerzeichen geschrieben werden. Dies ist wichtig, damit Outlook die Daten im späteren Verlauf korrekt einlesen kann.
In die Zeilen unter diesen Titeln tragen Sie in der Folge die spezifischen Termindaten ein oder kopieren diese aus einer anderen Tabelle.
Markieren Sie Ihre Terminliste von der ersten bis zur letzten verwendeten Zelle.
Geben Sie in das Namenfeld einen beliebigen Namen ein, beispielsweise "Termine" (erneut ohne Anführungszeichen). Das Namensfeld finden Sie links von der Bearbeitungszeile, wie in der folgenden Abbildung zu sehen ist:

Termine in Excel anlegen Bestätigen Sie die Eingabe des Namens mit der Eingabe-Taste.
Speichern Sie im letzten Schritt die Arbeitsmappe und schließen Sie Microsoft Excel. Öffnen Sie in der Folge Microsoft Outlook.

Import der Kalendereinträge in Microsoft Outlook
Der Import von Kalendereinträgen aus Microsoft Excel verläuft ähnlich wie in der aktuellen Version von Microsoft Outlook. Abweichend zu Outlook 365 finden Sie in älteren Outlook-Versionen die Option, eine Excel-Datei direkt einzulesen. Der Zwischenschritt über die CSV-Datei ist nicht notwendig. Das Einlesen der Daten gelingt wie folgt:
Aktivieren Sie im ersten Schritt den Kalender Ihrer Wahl.
Rufen im Menü DATEI den Befehl IMPORTIEREN/EXPORTIEREN auf. Im Import/Export-Assistenten wählen Sie den Eintrag IMPORTIEREN AUS ANSDEREN PROGRAMMEN ODER DATEIEN und klicken auf die Schaltfläche WEITER.
Im nächsten Fenster wählen Sie MICROSOFT-EXCEL und klicken auf WEITER.
Im Fenster ZU IMPORTIERENDE DATEI klicken Sie auf DURCHSUCHEN und wählen die Termin-Datei aus.
Bei den Optionen entscheiden Sie, ob vorhandene Einträge durch die importierten Elemente ersetzt werden sollen, ob Terminüberschneidungen doppelt eingetragen werden oder ob Duplikate nicht importiert werden sollen.
Nach einem Klick auf WEITER können Sie Ihren Kalender als Zielordner wählen. Im nächsten und letzten Schritt erfolgt eine Abfrage, ob die als Bereich festgelegten Termine importiert werden sollen. Nach einem Klick auf FERTIGSTELLEN werden die Termine in den Kalender eingefügt.
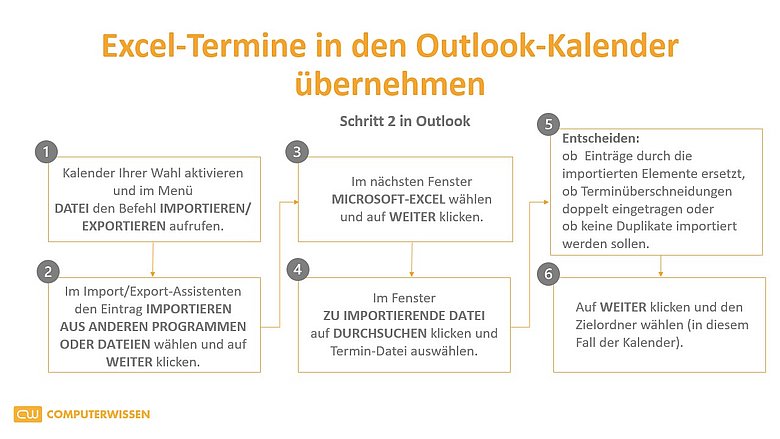
Fazit: Es ist einfach Daten aus Excel in Outlook zu importieren
Statt Termine aus Excel per Hand in Microsoft Outlook einzugeben, gelingt der automatische Export und Import der Kalendereinträge in wenigen Schritten.
In älteren Office-Versionen ist es möglich, Excel-Dateien direkt in Outlook zu importieren. In aktuellen Versionen gelingt der Import ausschließlich über eine durch Komma getrennte CSV-Datei. Der Importassistent von Microsoft Outlook führt Nutzer durch den Importprozess. Innerhalb weniger Minuten können Sie auf diese Weise einen oder mehrere Termine automatisiert in Ihren Kalender in Microsoft Outlook integrieren oder alternativ einen Gruppenkalender nutzen.
FAQ
Was unterscheidet eine CSV-Datei von einer Excel-Datei?
Excel-Dateien bilden das spezifische Excel-Format ab und können von Microsoft Excel und anderen kompatiblen Programmen gelesen werden. CSV steht für Comma-separated-values und bezeichnet ebenfalls ein Dateiformat, in dem die Daten durch Komma oder Semikolon getrennt werden. Die Endung des Dateinamens lautet .csv. CSV-Dateien zeichnen sich durch ihre hohe Kompatibilität aus und können aus diesem Grund zwischen verschiedenen Computerprogrammen und Betriebssystemen verwendet werden.
Über welche Funktionen verfügt der Import-Assistent in Microsoft Outlook?
Microsoft Outlook ist darauf ausgelegt, unterschiedliche Dateiformate zu verarbeiten und zu importieren. Outlook verfügt für diese Funktion über einen Import/Export-Assistenten. Dieser vereinfacht unter anderem das Importieren von CSV-Dateien oder VCF-Dateien aus anderen Programmen oder Betriebssystemen. Der Assistent führt Nutzer automatisch durch eine Abfrage und importiert oder exportiert in der Folge die gewünschten Informationen.