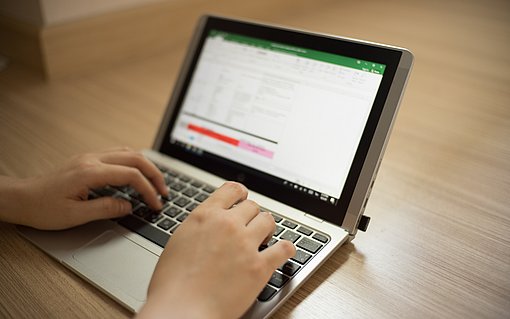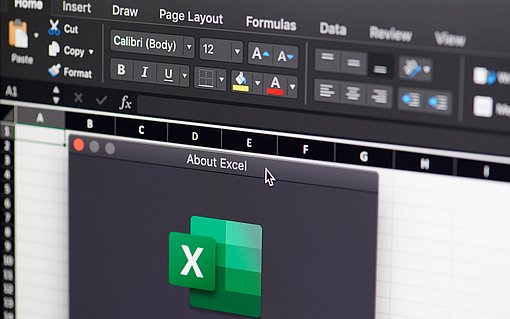Daten aus dem Internet in eine Excel-Liste importieren
Internet-Daten mithilfe der Webanfrage in Excel-Tabelle importieren
Gehen Sie folgendermaßen vor:
Starten Sie mit einem leeren Tabellenblatt in einer Arbeitsmappe Ihrer Wahl.
Rufen Sie das Kommando DATEN - EXTERNE DATEN IMPORTIEREN - NEUE WEBAFRAGE auf.
Excel zeigt ein kleines, spezielles Browser-Fenster an.
Geben Sie in das Feld Adresse die Adresse der Webseite ein, aus der Sie Daten importieren möchten.
Rollen Sie auf der dargestellten Seite so lange nach unten, bis Sie die Tabelle gefunden haben, die Sie in Excel importieren möchten.
Neben jeder Tabelle, die importiert werden kann, zeigt Excel einen kleinen gelben Pfeil an. Klicken Sie den Pfeil neben der Tabelle an, die Sie importieren möchten.

Beispiel für eine Webanfrage in Excel. Excel zeigt nun anstelle des Pfeils einen Haken an. Sie können auf der gleichen Seite weitere Haken hinzufügen, um weitere Tabellen für den Import zu kennzeichnen.
Um den Importvorgang zu starten, klicken Sie auf die Schaltfläche IMPORTIEREN.
Im nächsten Fenster legen Sie fest, an welcher Zelle Excel mit dem Import beginnen soll. Wählen Sie die gewünschte Position und bestätigen Sie das Dialogfenster über die Schaltfläche OK.

So importieren Sie Daten mithilfe der Webanfrage in Excel. Excel importiert die Daten nun in Ihre Tabelle. Die folgende Abbildung zeigt, wie das Ergebnis aussehen kann:

So könnte Ihr Ergebnis der importierten Daten in Excel aussehen.
Besonders praktisch ist die Webabfrage deshalb, weil sie jederzeit wiederholt werden kann. Excel liest dann sofort die aktuellen Daten von der angegebenen Adresse aus.
Um diesen Vorgang zu starten, rufen Sie das Kommando DATEN - DATEN AKTUALISIEREN auf.
Wie Sie Internet-Daten manuell in eine Excel-Liste kopieren
Wenn Sie Daten aus dem Internet in eigenen Berechnungen weiterverwenden möchten, müssen Sie darauf achten, sie so zu kopieren und einzufügen, dass Sie auch damit arbeiten können.
Dazu fügen Sie die Daten ohne Formatierung in eine Excel-Tabelle ein. Gehen Sie folgendermaßen vor:
Kopieren Sie die Inhalte aus dem Browser oder aus einer anderen Anwendung über die Funktion KOPIEREN. Dazu markieren Sie die gewünschten Daten und drücken die Tastenkombination STRG C. Die folgende Abbildung zeigt, wie es aussieht, wenn Sie Daten einer Börsen-Webseite markieren.

So kopieren Sie Internetdaten in Excel. Wechseln Sie zu Excel, falls Excel noch nicht die aktive Anwendung ist.
Klicken Sie die Zelle an, an der Sie mit dem Einfügen beginnen möchten.
Rufen Sie das Kommando BEARBEITEN - INHALTE EINFÜGEN auf.
Schalten Sie die Option TEXT ein.

So fügen Sie Internetdaten in Excel ein. Schließen Sie das Dialogfenster über die Schaltfläche OK. Excel fügt die zuvor kopierten Inhalte nun ohne Übernahme möglicher Formatierungen in Ihre Tabelle ein.

So könnte die Tabelle nach dem Kopiervorgang aussehen.
Je nachdem, woher die Daten stammen und wie sie formatiert sind, kann es erforderlich sein, die eingefügten Daten über den Einsatz von Textfunktionen weiterzuverarbeiten.