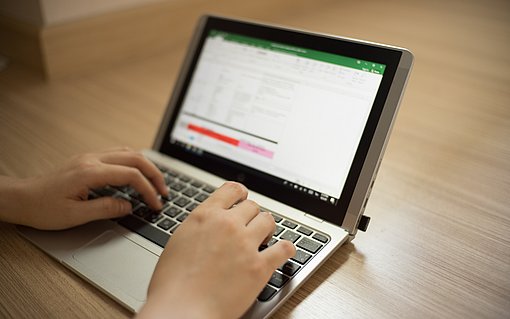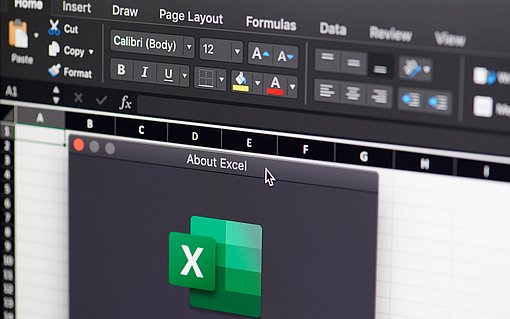Excel-Arbeitsmappe gleichzeitig mit mehreren Benutzern im Netzwerk bearbeiten
Dieser Artikel zeigt Ihnen, wie sie im Team eine Excel-Datei freigeben und anschließend gemeinsam bearbeiten können. Denn wenn Sie eine Arbeitsmappe gleichzeitig von mehreren Excel-Anwendungen aus öffnen wollen, können Anwender die Mappe normalerweise nur schreibgeschützt öffnen, wie Sie in der folgenden Abbildung erkennen können:

Eine Excel freigeben für mehrere Benutzer: So funktioniert‘s
Wenn Sie möchten, dass mehrere Anwender eine Excel-Arbeitsmappe gemeinsam bearbeiten und außerdem Änderungen vornehmen können, gehen Sie folgendermaßen vor:
Öffnen Sie die Arbeitsmappe.
Excel 2013: Klicken Sie das Register ÜBERPRÜFEN an. Dort befindet sich der Befehl ARBEITSMAPPE FREIGEBEN. Wenn Sie Excel 2007 oder Excel 2010 verwenden, müssen Sie im Register ÜBERPRÜFEN zunächst ÄNDERUNGEN und dann ARBEITSMAPPE FREIGEBEN anklicken. Sollten Sie Excel bis einschließlich Version 2003 verwenden, rufen Sie im Menü EXTRAS den Befehl ARBEITSMAPPE FREIGEBEN auf.

In allen Versionen zeigt Excel ein Dialogfenster an. Aktivieren Sie das Register STATUS.
Klicken Sie die Schaltfläche BEARBEITEN VON MEHREREN BENUTZERN ZULASSEN ... an.

Im zweiten Register WEITERE können Sie zusätzliche Einstellungen vornehmen, z.B. die Nachverfolgung von Änderungen, welche auf 30 Tage voreingestellt sind. Außerdem können Sie hier entscheiden, wie Sie auf widersprüchliche Änderungen verschiedener Anwender reagieren wollen – voreingestellt ist „manuell“.
Klicken Sie auf die OK-Schaltfläche.
Die Arbeitsmappe muss nun erneut gespeichert werden.
Öffnen Sie die Mappe nun durch alle Anwender.
Anleitungsvideo: Microsoft Excel: Datei für Teamarbeit freigeben und gemeinsam bearbeiten
Eine Excel gleichzeitig bearbeiten in wenigen Schritten
Nun können verschiedene Benutzer diese Excel gleichzeitig bearbeiten und Änderungen abspeichern. Letztere können Sie sich ganz einfach anzeigen lassen:
Klicken Sie im Register ÜBERPRÜFEN zunächst den Befehl ÄNDERUNGEN NACHVERFOLGEN und dann ÄNDERUNGEN HERVORHEBEN an.
Es öffnet sich nun ein Dialogfenster, in dem Sie nun einschränken können, welche Änderungen Sie angezeigt bekommen möchten.

Neben eines Änderungsverlaufes, welches Excel erzeugt, werden nun alle Änderungen in der Excel-Arbeitsmappe farblich hervorgehoben. Sobald die Datei allerdings gespeichert wird, verschwinden sowohl die farbliche Markierung als auch der Änderungsverlauf.
Bei der gemeinsamen Bearbeitung in Excel Änderungen annehmen oder ablehnen
Beim Abspeichern oder Schließen der Arbeitsmappe führt Excel die Änderungen aller Anwender zusammen. Wenn sich dabei Konflikte ergeben (zwei Anwender haben dieselbe Zelle unterschiedliche verändert), fragt Excel über Dialogfenster nach, welche der Änderungen übernommen werden sollen.
Dies können Sie aber auch manuell erledigen. Hierfür müssen Sie lediglich über das Register ÜBERPRÜFEN auf den Befehl ÄNDERUNGEN NACHVERFOLGEN und dort ÄNDERUNGEN ANNEHMEN/ABLEHNEN auswählen. Es öffnet sich ein Dialogfenster, in dem Sie für jede Änderung entscheiden können, ob Sie diese annehmen oder ablehnen wollen.
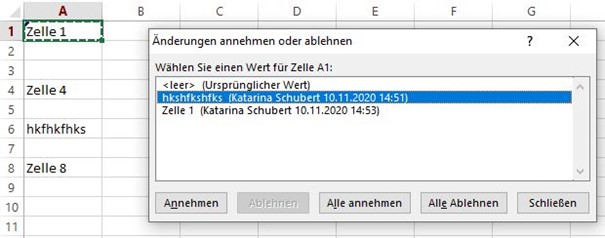
Sollten Sie die Änderungen der anderen Benutzer ablehnen, wird dieses auch im Änderungsverlauf angezeigt.