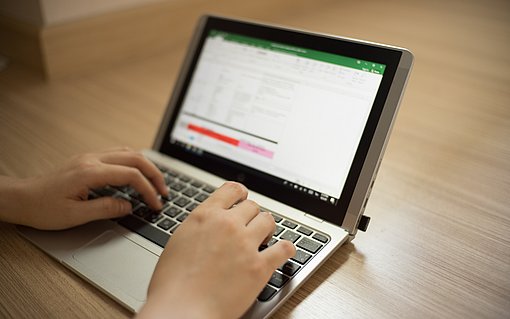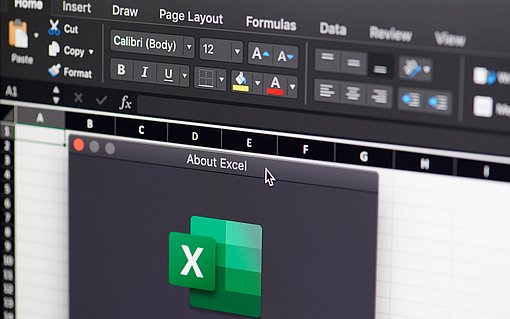Excel-Dateien als CSV-Dateien speichern
Unzählige Programme begleiten Sie durch Ihren PC-Alltag. Nicht minder umfangreich ist die Zahl der Dateiformate, die Ihnen dabei begegnen. Auch in Excel und Word haben Sie die Möglichkeit, Texte und Tabellen in unterschiedlichen Formaten abzuspeichern. Der Knackpunkt: Nicht jedes Programm ist in der Lage, diese Dateiformate auch zu öffnen. Doch um eine Excel-Tabelle zu öffnen, benötigt der Empfänger nicht unbedingt eine Excel-Installation. Speichern Sie die Tabelle als CSV-Datei ab, reichen sogar die Windows Bordmittel aus, um die darin enthaltenen Werte auf den Bildschirm zu zaubern.
Microsoft benutzt für seine Tabellenkalkulation Excel als Standardformat .xlsx. Mit einem herkömmlichen Editor, etwa Notepad, können Sie ein Tabellenblatt leider nicht öffnen. Die Lösung ist das CSV-Format (Comma-separated values, übersetzt: durch Komma getrennte Werte). Es kann auch mit dem in Windows 10 enthaltenen Editor geöffnet werden. Für einen kurzen Blick auf Zahlenwerte einer Tabelle ist das mehr als ausreichend.
Gehen Sie folgendermaßen vor, um eine Tabelle als CVS abzuspeichern
Öffnen Sie die Arbeitsmappe, die Sie abspeichern möchten.
Klicken Sie auf das Tabellenblatt, das Sie speichern möchten.
Wichtig: Sie können in einer CSV-Datei nur die Daten eines einzelnen Tabellenblatts speichern. Bei Bedarf wiederholen Sie den Speichervorgang für mehrere Tabellenblätter nacheinander.

Diese Tabelle können Sie problemlos als CSV-Datei abspeichern und danach sogar mit einem einfachen Text-Editor öffnen. In Excel ab Version 2007 klicken Sie auf die Office-Schaltfläche oben links, und wählen anschließend „Speichern unter”.
Bei aktuellen Versionen wie Office 2019 oder Microsoft 365 klicken Sie dagegen auf „Datei” und im folgenden Übersichtsfenster auf „Speichern unter” .

Je nach Office-Version unterscheiden sich die Wege, um eine Datei abzuspeichern, voneinander. Im Bild sehen Sie Speichermenü von Microsoft 365. Geben Sie einen Dateinamen Ihrer Wahl ein und wählen Sie das Verzeichnis aus, in dem Sie die Datei speichern möchten.
Klicken Sie im Dialogfenster/Eingabefeld „Speichern” auf die Auswahlliste „Dateityp”.
Wählen Sie den Dateityp „CSV (Trennzeichen-getrennt)(*.csv)” aus.
Speichern Sie die Datei durch einen Klick auf die Schaltfläche „Speichern”.
Je nach Version zeigt Excel ein Hinweisfenster an, mit dem Sie darüber informiert werden, dass nur eine einzelne Tabelle als CSV-Datei gespeichert werden kann. Neben diesem Fenster zeigt Excel je nach Inhalt der Excel-Datei auch weitere Fenster an, mit denen Sie darüber informiert werden, dass nicht alle Formatierungen in die CSV-Datei übernommen werden können.
Bestätigen Sie die Fenster jeweils mit einem Klick auf „OK” bzw. „Ja” und Excel speichert ihre Tabelle als Datei mit der Endung ".csv". Wie bereits erwähnt, ist „CSV” die Abkürzung für „comma separated values” also durch „Komma getrennte Werte”. Ein Begriff, der eigentlich nicht ganz zutreffend ist, da die Werte in der Datei nicht durch Kommas, sondern jeweils durch ein Semikolon getrennt werden.
Der Vorteil ist, dass es einige Programme gibt, die mit diesem Dateiformat umgehen können, darunter auch der Windows Editor. Um ihn aufzurufen, tippen Sie „Editor” in das Suchfeld der Windows-Taskleiste ein und drücken die „Enter-Taste”.
Gehen Sie dann folgendermaßen vor, um die zuvor abgespeicherte CSV-Datei zu öffnen
Klicken Sie auf „Datei” > „Öffnen” und navigieren Sie im folgenden Fenster zum Speicherort der CSV.
Mit einem weiteren Klick auf den kleinen Pfeil im Suchfeld öffnet sich ein kurzes Auswahlmenü. Klicken Sie hier auf „Alle Dateien”.

Kann mehr, als nur TXT-Dateien öffnen: Per Klick auf „Alle Dateien” wird auch ihre CSV-Datei im Explorer-Fenster angezeigt. Jetzt werden im Zielordner alle Dateien, bzw. Dateiformate angezeigt – darunter auch Ihre CSV-Datei. Mit einem weiteren Klick darauf wird sie als Textdatei im Editor geöffnet. Beachten Sie, dass Umlaute dabei nicht korrekt dargestellt werden.

Die Werte Ihres Tabellenblattes werden mit Semikolons voneinander getrennt. Umlaute werden leider nicht korrekt angezeigt.