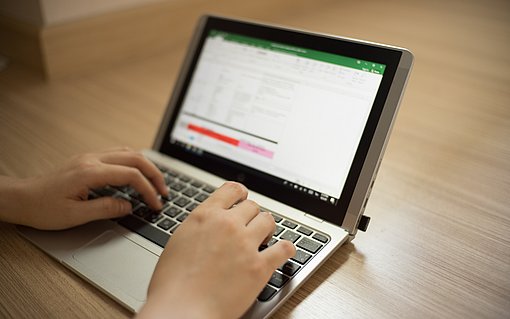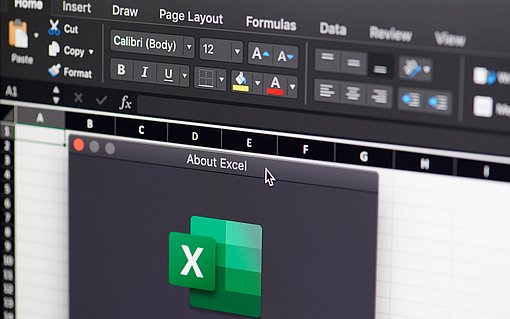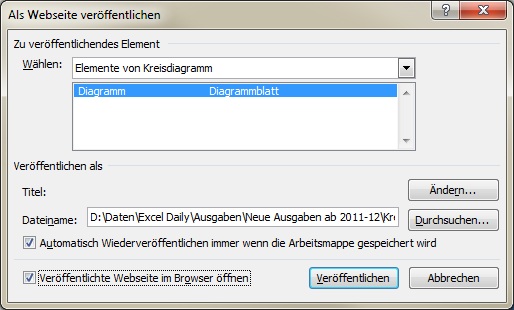
Excel-Diagramm auf einer Webseite im Internet oder Intranet veröffentlichen
Sie möchten eine Webseite im Intranet oder im Internet um eine aktuelle Grafik Ihrer Daten ergänzen? Der schnellste Weg besteht darin, die entsprechende Darstellung direkt in Excel in einem Internet-Format zu speichern. Auch bei Datenänderungen können Sie die veränderte Darstellung dann schnell und problemlos aktualisieren.
In Excel bis einschließlich Version 2003 finden Sie den Befehl ALS WEBSEITE SPEICHERN im Menü DATEI. Über die Optionen konnte ein einzelnes Diagramm aus einem Tabellenblatt als HTML-Datei gespeichert werden, ohne gleichzeitig die Tabellendaten in die Datei einbeziehen zu müssen.
In Excel ab Version 2007 ist dieses Kommando nicht mehr zu finden. Ähnliche Optionen bietet dort die Dialogbox SPEICHERN UNTER nach Auswahl des Dateityps WEBSEITE. Es ist aber nicht mehr möglich, ausschließlich das Diagramm als Webseite zu veröffentlichen.
Microsoft hat in Excel ab Version 2007 auf die interaktiven Funktionen verzichtet. Sie können Tabelleninhalte nur noch als statische HTML-Dateien speichern, ein Diagramm wird also nur als Bild in einer Webseite abgelegt.
Im Gegensatz zu den Vorgängerversionen können Sie in Excel ab Version 2007 ein Diagramm nur noch separat in einer HTML-Datei speichern, wenn es sich in einem separaten Diagrammblatt befindet.
Sollten Sie das Diagramm auf einem Tabellenblatt mit den Daten angelegt haben, müssen Sie es zuerst auf ein eigenes Blatt verschieben. Dazu gehen Sie folgendermaßen vor:
- Klicken Sie mit der rechten Maustaste auf das Diagramm, das Sie veröffentlichen wollen. Daraufhin erscheint das folgende Kontextmenü:

- Rufen Sie den Befehl DIAGRAMM VERSCHIEBEN auf.
- Im erscheinenden Dialogfenster aktivieren Sie die Option NEUES BLATT und geben einen Namen für das neue Diagrammblatt ein.

- Diese Eingaben bestätigen Sie mit der Schaltfläche OK.
- Excel aktiviert daraufhin automatisch das neue Diagrammblatt. Wählen Sie im Register DATEI im Menüband (Excel 2010) bzw. über die runde Office-Schaltfläche (Excel 2007) den Befehl SPEICHERN UNTER.
- Aktrivieren Sie im erscheinenden Dialogfenster als Dateityp den Eintrag WEBSEITE (Excel 2010) bzw. WEBSEITE (*.HTM;*.HTML) (Excel 2007) aus und legen Sie einen Namen fest. Unter SPEICHERN aktivieren Sie die Option AUSWAHL: DIAGRAMM.

- Klicken Sie dann auf die Schaltfläche VERÖFFENTLICHEN.
- Das erscheinende Dialogfenster stellt Ihnen verschiedene Optionen zur Veröffentlichung des Diagramms als Webseite zur Verfügung.

- Wenn Sie alle Einstellungen vorgenommen haben, klicken Sie auf Veröffentlichen.
Excel erstellt daraufhin eine Webseite mit Ihrem Diagramm als statisches Bild. Im Browser sieht das beispielsweise folgendermaßen aus: