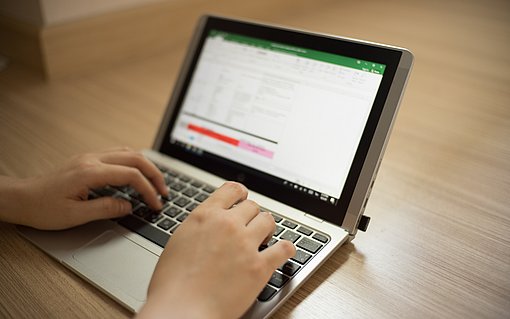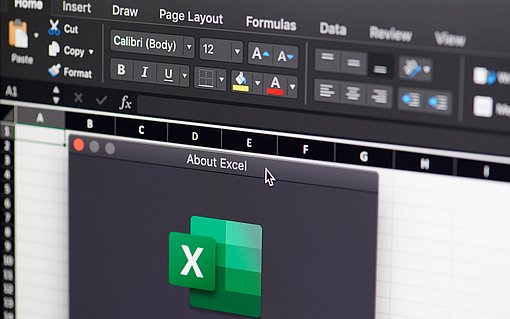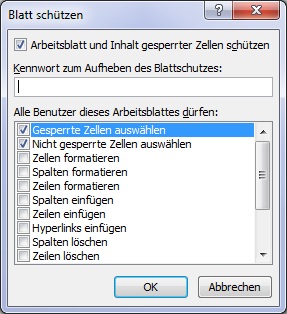
Formeln in einem Excel-Tabellenblatt vor Änderungen schützen
Besonders, wenn mehrere Anwender mit einer Arbeitsmappe arbeiten, ist es schnell passiert: Eine Formel wird gelöscht oder durch einen anderen Inhalt überschrieben.
Das können Sie verhindern. Wenn Sie dafür sorgen möchten, dass alle Formeln in einem Tabellenblatt vor Änderungen geschützt werden und Veränderungen nur an Zellen erlaubt sind, die keine Formel enthalten, gehen Sie folgendermaßen vor:
- Klicken Sie das Tabellenblatt an, in dem Sie die Formeln schützen möchten.
- Drücken Sie die Tastenkombination STRG A. Damit markieren Sie in allen Excel-Versionen alle Zellen des aktiven Tabellenblatts.
- Drücken Sie die Tastenkombination STRG 1, um in allen Excel-Versionen das Dialogfenster ZELLEN FORMATIEREN aufzurufen.
- Schalten Sie im Register SCHUTZ die Einstellung GESPERRT aus und schließen Sie das Dialogfenster über OK.

- Drücken Sie die Tastenkombination STRG G, um in allen Excel-Versionen das Dialogfenster GEHE ZU aufzurufen.
- Klicken Sie auf die Schaltfläche INHALTE, aktivieren Sie die Option FORMELN und wählen Sie OK.
- Excel markiert nun alle Zellen, die Formeln enthalten.
- Drücken Sie STRG 1, wechseln Sie in das Register SCHUTZ, schalten Sie GESPERRT ein und beenden Sie das Dialogfenster über OK.
- Wählen Sie die Funktion START – ZELLEN – FORMAT – BLATT SCHÜTZEN (Excel 2010 und Excel 2007) oder EXTRAS – SCHUTZ – BLATT SCHÜTZEN (Excel bis einschließlich Version 2003).
- Bestätigen Sie die vorgeschlagenen Einstellungen mit OK.

Durch den Blattschutz können Sie nur noch Zellen ansprechen, die nicht das Attribut GESPERRT besitzen. Daher ist es erforderlich, dieses Attribut zunächst für alle Zellen auszuschalten, dann gezielt für die Formelzellen einzuschalten und erst dann den Blattschutz zu aktivieren.
Wenn Sie nun versuchen, eine Formel in der Tabelle zu ändern oder zu löschen, zeigt Excel eine Fehlermeldung an.

Wenn Sie die Zellen mit den Formeln nicht nur vor Veränderungen schützen möchten, können Sie auch die Anzeige der Formeln unterdrücken. Dann zeigt Excel nur noch das Ergebnis der Formeln an, macht die Formeln selbst aber nicht sichtbar. Dazu wählen Sie beim Einschalten der Option GESPERRT zusätzlich die Option AUSGEBLENDET.