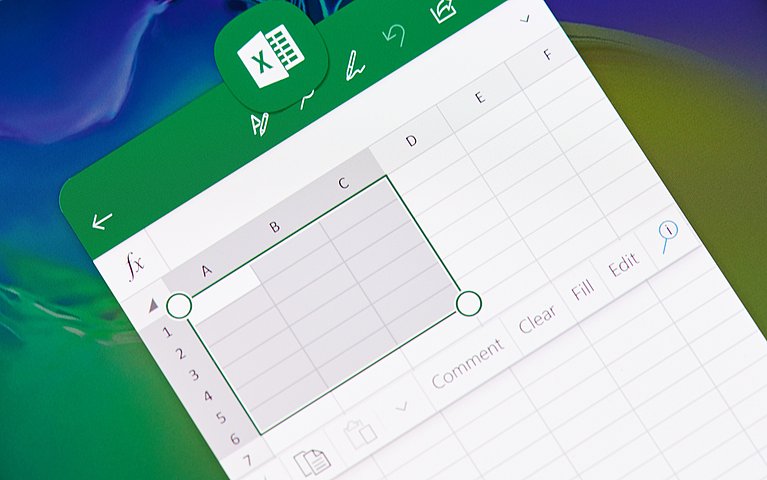
Excel konfigurieren: So passen Sie die Einstellungen individuell an
Programme, die ein Anwender erstmalig auf seinem Rechner installiert, enthalten in der Regel vorgegebene Einstellungen. Diese wurden vorab so konfiguriert, dass möglichst viele Programm-Nutzer damit arbeiten können. Allerdings können sich die Bedürfnisse der einzelnen Benutzer unterscheiden. Daher können Anwender das Office-Programm mit speziellen Excel-Einstellungen optimieren, um es an ihre Wünsche anzupassen.
Einstellungen in Excel: Das sind die Möglichkeiten
Sie möchten Änderungen an Ihrer momentanen Excel-Konfiguration vornehmen? Die Software bietet einige Möglichkeiten, Einstellungsoptionen des Dokuments an Ihre Arbeitsweise sinnvoll anzupassen.
Hier finden Sie die Optionen
Das Aufrufen der Optionen unterscheidet sich in den verschiedenen Versionen von Excel.
- Bis Excel 2003 können Sie die Optionen über das Menü "Extras > Optionen" aufrufen.
- Als Nutzer der Excel-Version 2007 rufen Sie sich die Optionen über das Datei-Menü der Schaltfläche Office auf. Hierzu klicken Sie zunächst auf die links oben gelegene Office-Schaltfläche und danach auf "Excel-Optionen".
- In der Excel-Version 2010 klicken Sie zunächst auf das Menü "Datei". Danach steht Ihnen die Schaltfläche "Optionen" zur Verfügung.
Diese 10 Einstellungen können in Excel angepasst werden
Die wichtigsten Excel-Einstellungen von Microsoft lassen sich in folgende Bereiche gliedern:
- Allgemein
- Formeln
- Dokumentprüfung
- Speichern
- Sprache
- Erweitert
- Menüband anpassen
- Symbolleiste für den Schnellzugriff
- Add-ins
- Trust Center
1. Excel-Einstellungen: Allgemein
Hier befinden sich Optionen, um die Oberfläche des Excel-Programms, einer Tabelle in Excel oder einer neuen Arbeitsmappe zu beeinflussen.
- Benutzeroberflächenoptionen: Wenn Sie die Anzeige Ihrer Benutzeroberfläche ändern möchten, sind diese Optionen das richtige Werkzeug.
- Beim Erstellen neuer Arbeitsmappen: Mit diesen Optionen können Sie die Ansicht wie die gewünschte Anzahl von Arbeitsblättern einer neu erstellten Arbeitsmappe konfigurieren.
- MS Office-Kopie personalisieren: Mithilfe dieser Einstellungen lassen sich der Benutzername und das Erscheinungsbild verändern.
- Startoptionen: Hier können Sie die Startoptionen an Ihre Bedürfnisse anpassen.
2. Excel-Einstellungen: Formeln
Mit diesen Einstellungen lässt sich die Formelberechnung oder die Fehlerbehebung verändern.
- Berechnungsoptionen: Hier können Sie je nach Bedarf die Optionen „Manuell“ und „Automatisch“ auswählen. Der Zeitpunkt und die Häufigkeit der Berechnung einer Formel können hier angepasst werden.
- Arbeiten mit Formeln: Mit diesen Excel-Einstellungen können Sie die Z1S1-Bezugsart, die Autovervollständigung von Formeln oder die GetPivotData-Funktionen für Ihr Dokument aktivieren.
- Fehlerüberprüfung: An dieser Stelle können Sie die Fehlerindikatoren in den jeweiligen Zellen aktivieren und farblich hervorheben.
- Regeln für die Fehlerüberprüfung: Mithilfe dieser Optionen legen Sie fest, welche Fehler der Fehlerindikator bearbeiten soll.
3. Excel-Einstellungen: Dokumentprüfung
Um das Verhalten der Textkorrektur und Formatierung der Tabelle zu verändern, können diese Einstellungen genutzt werden.
- AutoKorrektur-Optionen: Diese Excel-Optionen ermöglichen es Ihnen, die Autokorrektur des Programms auf Ihre Bedürfnisse anzupassen.
- Bei der Rechtschreibkorrektur in Microsoft Office-Programmen: Hier kann die Sprache des Wörterbuchs geändert werden. Zudem können bestehende Wörter geändert oder gelöscht und neue Wörter hinzugefügt werden.
4. Excel-Einstellungen: Speichern
Mit den Optionen kann das Abspeichern einer Arbeitsmappe bzw. eines Dokuments in einen Ordner angepasst werden.
- Arbeitsmappe speichern: Bestimmen Sie hier, in welchem Format Ihre erstellte Arbeitsmappe abgespeichert werden soll. Zudem können Sie im dafür vorgesehenen Feld den lokalen Standardspeicherort für eine Datei und den Dateispeicherort für die Funktion AutoWiederherstellen eintragen.
- AutoWiederherstellen-Ausnahmen für: Diese Einstellung erlaubt es Ihnen, bestimmte Arbeitsmappen von der AutoWiederherstellung-Option auszuschließen.
- Offlinebearbeitungsoptionen für Dateien auf dem Dokumentenverwaltungsserver: Legen Sie hier fest, in welchem Ordner Ihre Dokumente abgespeichert werden sollen.
- Grafische Darstellung der Arbeitsmappe beibehalten: Mit dieser Konfigurationsmöglichkeit können Sie die Farbe- beziehungsweise die Farbpalette bei einer Arbeitsmappe beibehalten oder verändern.
5. Excel-Einstellungen: Sprache
Mithilfe dieser Option können die Spracheinstellungen des Programms verändert werden.
- Bearbeitungssprache auswählen: Wählen Sie hier die Sprache für das Wörterbuch, die Sortierung oder die Grammatikprüfung aus.
- Anzeige- und Hilfesprachen auswählen: Ändern Sie hier die Sprache für die Registerkarten, Schaltflächen oder die Hilfe.
- QuickInfo-Sprache auswählen: Legen Sie mit dieser Einstellung die Sprache der QuickInfo fest.
Alternativ dazu können Sie die Sprache in Excel auch über die Start-Schaltfläche von Windows verändern.
6. Excel-Einstellungen: Erweitert
In diesem Menü stehen Ihnen eine Vielzahl an Excel-Optionen zur Auswahl:
- Bearbeitungsoptionen: Einstellungen, um Zellen zu bearbeiten
- Ausschneiden, Kopieren und Einfügen: Optionen zum Bereich Ausschneiden, Kopieren und Einfügen
- Bildgröße und Bildqualität: Excel-Einstellungen, um Bilder zu bearbeiten
- Drucken: Druckeroptionen, um die Qualität von Grafiken zu konfigurieren
- Diagramm: Anzeigeoptionen von Diagrammen
- Anzeige: Optionen, die verschiedene Anzeigeelemente betreffen
- Optionen für diese Arbeitsmappe anzeigen: Konfigurationsmöglichkeiten, um die Anzeige einer Arbeitsmappe zu verändern
- Optionen für dieses Arbeitsblatt anzeigen: Einstellungen, um beispielsweise die Ergebnisdarstellung oder die Farben eines Excel-Arbeitsblatts zu ändern
- Formeln: Optionen, um die Rechnerleistung während der Formelberechnung anzupassen
- Beim Berechnen dieser Arbeitsmappe: Optionen zum Thema Verknüpfungen und Genauigkeit
- Allgemein: Einstellungen, um zum Beispiel benutzerdefinierte Listen bei Sortierungen zu erstellen
- Daten: Excel-Optionen für das Arbeiten mit umfangreichen Datenmengen
- Lotus-Kompatibilität: Excel-Einstellungen für das Arbeiten mit Lotus
- Lotus-Kompatibilitätseinstellungen für: Weitere Einstellungen für das Arbeiten mit Lotus
7. Excel-Einstellungen: Menüband anpassen
Hier befinden sich Optionen, um das Menüband zu konfigurieren. Fügen Sie dem Menüband beispielsweise Befehle wie "Makros" oder "Format übertragen" oder neue Hauptregisterkarten hinzu.
8. Excel-Einstellungen: Symbolleiste für den Schnellzugriff
Wer seine Symbolleiste mit zusätzlichen Befehlen ausstatten möchte, der benötigt diese Excel-Optionen. Wenn Sie möglichst schnell auf einen Befehl zugreifen möchten, dann fügen Sie diesen zur Symbolleiste hinzu. Eine Entfernung des Befehls kann mit dieser Option ebenso ausgeführt werden.
9. Excel-Einstellungen: Add-Ins
Mit den Add-Ins für Excel können Sie die vorhandenen Erweiterungen von Excel verwalten.
10. Excel-Einstellungen: Trust Center/ Sicherheitscenter
Das Trust-Center umfasst Optionen wie Datenschutz, Sicherheit und Microsoft Excel-Trust Center.
Excel einfach konfigurieren mit zahlreichen Optionen
Wer das Programm Excel und die dazugehörigen Dokumente sowie Tabellen an seine persönlichen Wünsche anpassen möchte, der kann die Excel-Optionen nutzen. Stellen Sie hier Formatierung der Zeilen, Spalten, Zahlenformate ein oder fügen Sie Makros hinzu. Excel-Anwendern stehen umfangreiche Änderungsoptionen zur Verfügung. Der Vorteil ist, dass alle vorgenommenen Änderungen nach einem Neustart beibehalten werden.
FAQs
Was ist die Schnellzugriff-Symbolleiste?
Bei der Schnellzugriff-Symbolleiste handelt es sich um eine anpassbare Symbolleiste. Bei Wunsch können ihr zusätzliche Excel-Befehle hinzugefügt werden.
Wie ändere ich das Zahlenformat in den Zeilen oder Spalten von Excel?
Markieren Sie eine einzelne Zelle oder Zellenbereich und wählen Sie aus der Registerkarte "Start" die Zahl-Option aus der Dropdown-Liste aus.
Wo füge ich eine bestimmte Arbeitsmappe oder einen Ordner zum automatischen Start hinzu?
Fügen Sie über "Excel-Optionen" > "Erweitert" > "Allgemein" > "Beim Start alle Dateien öffnen" den Pfad des Ordners oder der Arbeitsmappe hinzu.
Wo kann ich Optionen für den Datenimport und die Datenanalyse ändern?
Navigieren Sie über "Datei" > "Optionen" auf den Menüpunkt "Daten", um diese entsprechend zu konfigurieren.
Wie kann ich mein erstelltes Dokument barrierefrei gestalten?
Unter "Datei" > "Optionen" > "Erleichterte Bedienung" finden Sie Excel-Einstellungen, mit denen Sie die Barrierefreiheit des Programms konfigurieren können.










