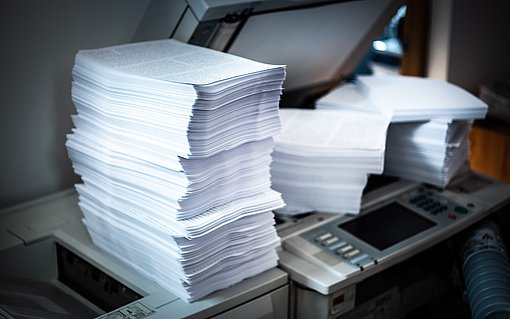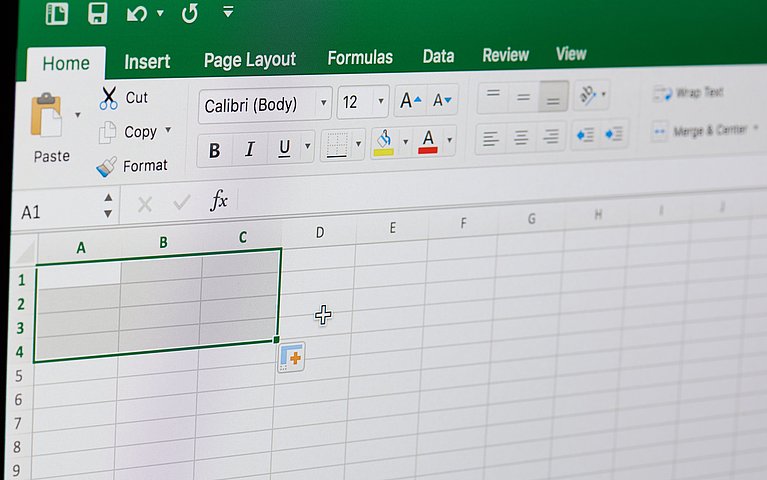
Excel-Seite einrichten und anpassen: Drucken von Tabellen leicht gemacht
In Excel zu drucken kann für einige Nutzer herausfordernd sein. Über die Schaltfläche lässt sich die Datei zwar durch den entsprechenden Befehl drucken, jedoch kann es so zu ungewollten Ausdrucken kommen. Die Excel-Seiten müssen erst angepasst werden, sodass die gewünschten Inhalte auf einer Druckseite sichtbar sind und zusätzlich keine leeren Blätter ausgegeben werden. Das Programm bietet hierbei zum einen die Möglichkeit, Excel-Seiten auszurichten und zu skalieren und Seitenränder anzupassen. Andererseits erlaubt es Nutzern, Druckbereiche im Arbeitsblatt auszuwählen, Fehlermeldungen oder Kombinationsfelder für den Druck zu verstecken oder mehrere Tabellenblätter auszudrucken.
Anleitungsvideo: Seiten und Arbeitsmappen einrichten – so passen Sie das Layout an!
Excel-Seite einrichten: Die wichtigsten Optionen im Überblick
Um alle oder nur bestimmte Arbeitsblätter ausdrucken zu können, können die Layoutoptionen in der Registerkarte "Seitenlayout" genutzt werden. Dabei können Seiten, Seitenränder, Kopf- und Fußzeilen und das Tabellenblatt individuell eingestellt werden. Die in den Registern festzulegenden Druckeinstellungen können auf andere Tabellenblätter in einer Arbeitsmappe übertragen werden.

Inhalt auf einer Seite: Papierformat und Skalierung anpassen
Die Daten des Tabellenblatts können so verkleinert oder vergrößert werden, dass sie auf eine bestimmte Anzahl an Druckseiten passt. Wollen Anwender die Inhalte nur auf eine Excel-Seite drucken, kann das Papierformat ausgerichtet und die Daten skaliert werden.
Seitenränder individuell einrichten, um Daten auf dem Ausdruck zu positionieren
Wenn Nutzer ihre Seite einrichten, ist es möglich, die Excel-Inhalte individuell zu platzieren. Damit die Daten links, rechts, oben oder unten erscheinen, können die Maße eingestellt werden, um den Seitenrand zu bestimmen. Diese können aber auch mit wenigen Klicks zentriert dargestellt werden.

Mehrere Arbeitsblätter einer oder verschiedener Arbeitsmappen in Excel drucken
Im Register Kopfzeile/Fußzeile kann eingestellt werden, welche Tabellenblätter gedruckt werden sollen. Das Besondere hierbei ist, dass mehrere Blätter einer Arbeitsmappe fortlaufend nummeriert werden können und die fortlaufende Seitenzahl auf dem Ausdruck übernommen wird. Sollte es der Fall sein, dass Tabellen aus unterschiedlichen Arbeitsmappen mit fortlaufender Nummerierung zusammengefasst werden sollen, kann dies im anfangs genannten Register ebenfalls vorgenommen werden.
Excel-Seite einrichten: Druckbereich auswählen
Mithilfe des Dialogfeldes Seite einrichten > Blatt kann der Druckbereich festgelegt werden. So haben Excel-Nutzer die Möglichkeit, nur bestimmte Inhalte auszudrucken. Hierfür können entweder Zellen für den Ausdruck markiert werden oder es wird ein Druckbereich festgelegt, um nur einen ausgewählten Ausschnitt zu drucken. Eine weitere Möglichkeit für Excel-Anwender ist, den Bereich und Drucktitel über das Dialogfeld zu definieren. Es kann jedoch vorkommen, dass die Layout-Optionen grau hinterlegt sind und nicht verwendet werden können. Das Problem kann mit wenigen Klicks schnell behoben werden.
Wie bei Word bietet Excel ebenfalls die Option an, mithilfe von Seitenumbrüchen Druckseiten manuell zu bestimmen. Die eigene Auswahl kann durch eine Umbruchvorschau überprüft werden. Der Vorteil ist, dass zusammenhängende Daten nicht auf verschiedene Seiten verteilt werden und somit Papier gespart wird. Falls die manuell gesetzten Umbrüche nicht mehr gebraucht werden, können diese in allen Excel-Versionen wieder entfernt werden.
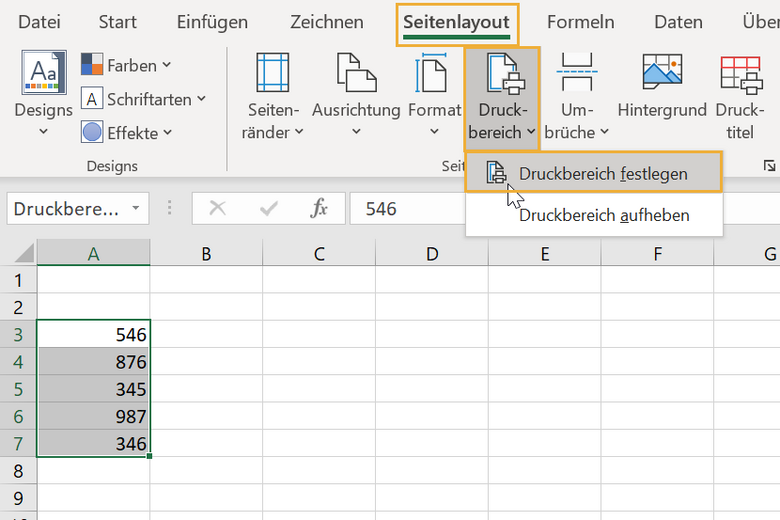
Tipp:
Wenn Sie die gesamte Tabelle ausdrucken möchten ohne einen Bereich zu definieren, sollten Sie darauf achten, dass die Zellen nicht nur optisch leer sind. So vermeiden Sie das Ausdrucken von leeren Seiten.
Seiten in Excel drucken: Was soll auf dem Ausdruck dargestellt werden?
Nutzer finden im Seite einrichten-Fenster verschiedene Optionen, was aus dem Tabellenblatt gedruckt werden soll und in welcher Reihenfolge. So kann zum Beispiel eingestellt werden, ob die Gitternetzlinien auf den gedruckten Seiten sichtbar sein sollen oder nicht. Neben der Möglichkeit, Kommentare und Notizen auszudrucken, kann außerdem festgelegt werden, ob Spalten- und Zeilenüberschriften ausgedruckt werden sollen. Beim Anwählen dieser Option werden die Spaltenbuchstaben und Zeilennummerierungen auf dem Ausdruck sichtbar sein. Weiterhin können Excel-Anwender die Darstellung von Fehlerwerten anpassen, sodass diese nicht gedruckt werden.
Leider steht keine Option zur Verfügung, das Drucken von verwendeten Kombinationsfeldern einzustellen. Diese Dropdownliste ist ein Steuerelement, mit dem Benutzer einen Wert aus einer Liste wählen können. Beim Drucken einer Excel-Tabelle erscheinen oft alle Werte der Liste, obwohl nur ein Element ausgedruckt werden soll. Um dies zu verhindern, muss man die Pfeile verbergen.
Diagramme in Excel drucken
In Excel-Tabellen sind oftmals nicht nur Werte und Zahlen enthalten, sondern auch grafische Elemente wie Diagramme. Die Diagramme können einzeln ohne den Rest des Tabelleninhalts ausgedruckt werden. Dabei steht Nutzern die Entscheidung offen, ob die Grafik farbig oder in Schwarzweiß ausgegeben werden soll.
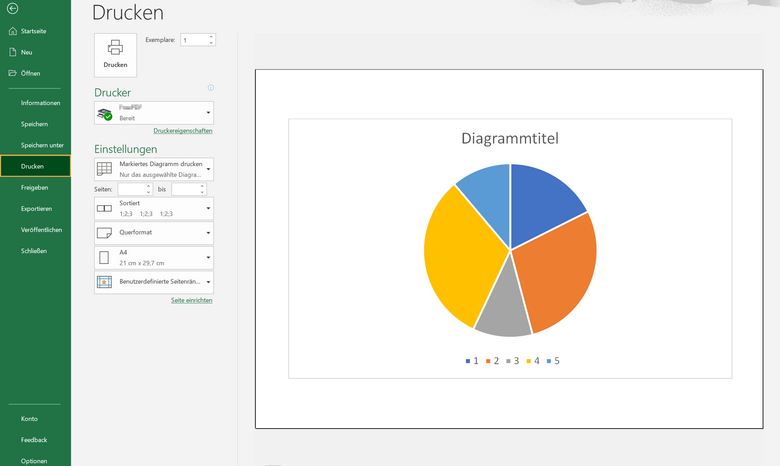
Weitere Mittel, um eine Excel-Seite einzurichten und auszudrucken
Sie wollen Ihre Daten nicht über Excel ausdrucken, sondern in ein Word-Seriendokument übertragen? Das ist zwischen den beiden Programmen mit dem Seriendruck möglich. Hierbei wird die Excel-Tabelle als Datenquelle im Word-Dokument genutzt und die Daten werden automatisch eingetragen. Es kann vorkommen, dass Word die Zahlenformate nicht korrekt übernimmt oder nicht alle Zellinhalte abbildet. Die Probleme können in den entsprechenden Optionen aber behoben werden.
Verwendung von Makros: Seiten einrichten für Fortgeschrittene
Unter einem Makro versteht man eine Folge von Befehlen bzw. Aktionen, die mit einem Klick automatisch ausgeführt werden können. Damit können Nutzer bei sich wiederholenden Aufgaben die Arbeit erleichtern und Zeit sparen. Auch bei Excel-Tabellen können diese angewendet werden. Beispielsweise haben Excel-Benutzer die Möglichkeit, den Druckbereich mit einem VBA-Makro automatisch festzulegen oder mit einem Klick alle Tabellenblätter einer aktiven Mappe auszudrucken.
Fazit: Excel bietet zahlreiche Möglichkeiten, Seiten einzurichten
Durch die Einstellungen, Tabellenblätter und ihre Inhalte anzupassen, stellt Excel seinen Benutzern unkomplizierte Wege bereit, Excel-Seiten gewünscht zu drucken. Dabei kann nicht nur das Papierformat ausgewählt und individuell skaliert werden, sondern auch Seitenränder angepasst werden. Ein großer Vorteil ist die Möglichkeit, Druckbereiche manuell oder automatisch durch Makros festzulegen, sodass nur spezielle Datenausschnitte gedruckt werden können. Wer die Excel-Tabelle als Datenquelle in Word nutzen und für andere Empfänger verfügbar machen möchte, kann per Seriendruck in ein Word-Seriendokument übertragen.
FAQs
Wo finde ich die Layout- und Druckoptionen?
Öffnen Sie Excel und navigieren Sie zu der Registerkarte "Seitenlayout" und anschließend stehen Ihnen die Einstellungen im Register "Seite einrichten" zur Verfügung.
Wie bestimme ich Druckbereiche?
Druckbereiche können am besten ausgewählt werden, indem die entsprechenden Spalten und Zeilen markiert werden. Über "Seitenlayout > Seite einrichten > Druckbereich" kann dieser festgelegt werden.
Wie bekomme ich meine Daten auf nur eine DIN A4-Seite?
Tabelleninhalte können skaliert werden. Im Register "Seite einrichten > Blatt" können Daten an das Format angepasst werden, indem die Größe verändert wird.